How to Book Multiple Days & Why You Might Need To
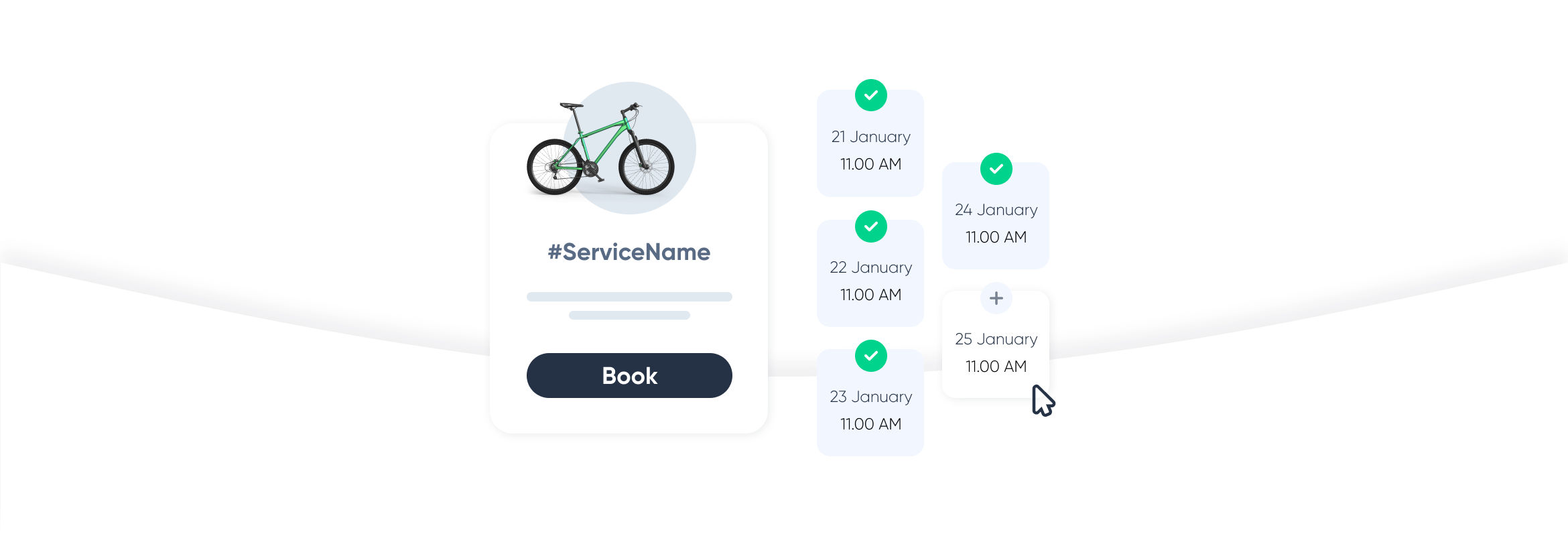
This post is also available in:
![]()
![]()
![]()
Not all services are short-term or ad-hoc, so how can you use SimplyBook.me to accommodate bookings over multiple days? We often give a lot of attention to businesses providing short-term services and appointments in minutes or hours. However, today, we’re addressing how we can help those who offer only long-term services or even those who provide both. If your clients need to book full or multiple days, this is how your business can accommodate those services.
The primary reason for extending service provision beyond a calendar day is because people need it for longer. Whether it’s home nursing for an injured or disabled person, or booking out a meeting room for five days rather than 3 hours. Perhaps it could be the hire of a practice room for a week of pre-production preparations & rehearsals. The reasons for needing to book more than a day are numerous; the fact remains that some people need it.
Services for Whole & Multiple Days
The video gave a great rundown of how to create services with a whole day’s booking. However, for a comprehensive overview, we can lay out some of the steps here too.
Beyond Breaks and Company hours
To enable a booking to go past the hours of a working day you’ll need to follow the steps for bookings to go past the end of the working day and run into break times (not that equipment or meeting rooms need breaks).
If you navigate to Settings//General Settings//Configuration
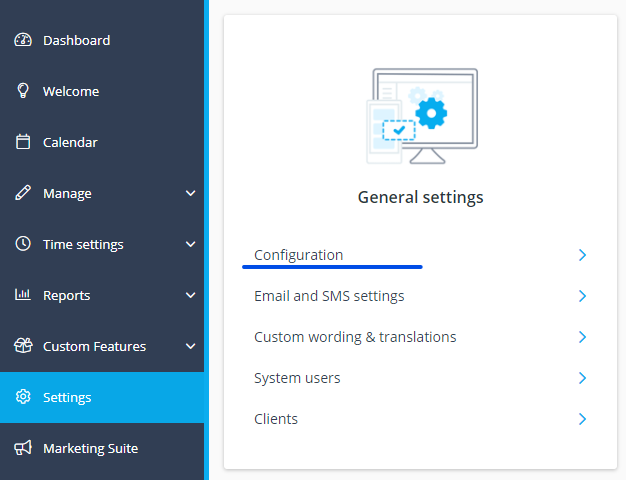
You will see a setup page that will allow you to set the specifics of your booking parameters.
The part that will allow you to set bookings over a full day or longer is on the right side of the screen.
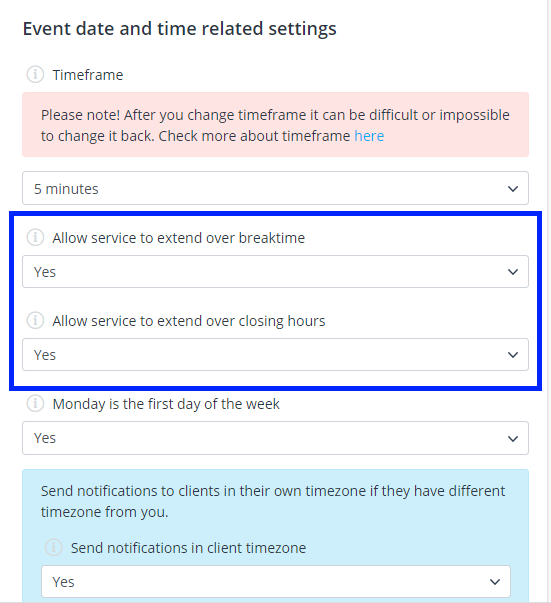
Without both of these filters being set to “yes”, you can’t allow any services to extend beyond company working hours. This makes it impossible to make a single booking that will encompass several days.
1 Hour = 1 Day
Whichever service you want to offer for whole or multiple days, you can do this through Manage//Services//[Specific Service]// and select the service schedule tab on the right of the screen.
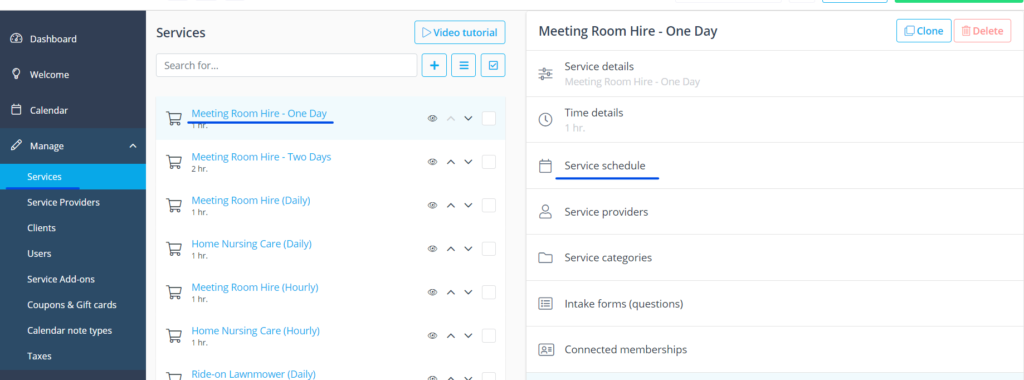
For the service you have selected, change the working schedule to one hour in the day as the image below shows. As long as the hour falls within the company’s working hours, it doesn’t matter when you set it. I’ll explain why you should use just one hour in the next section.
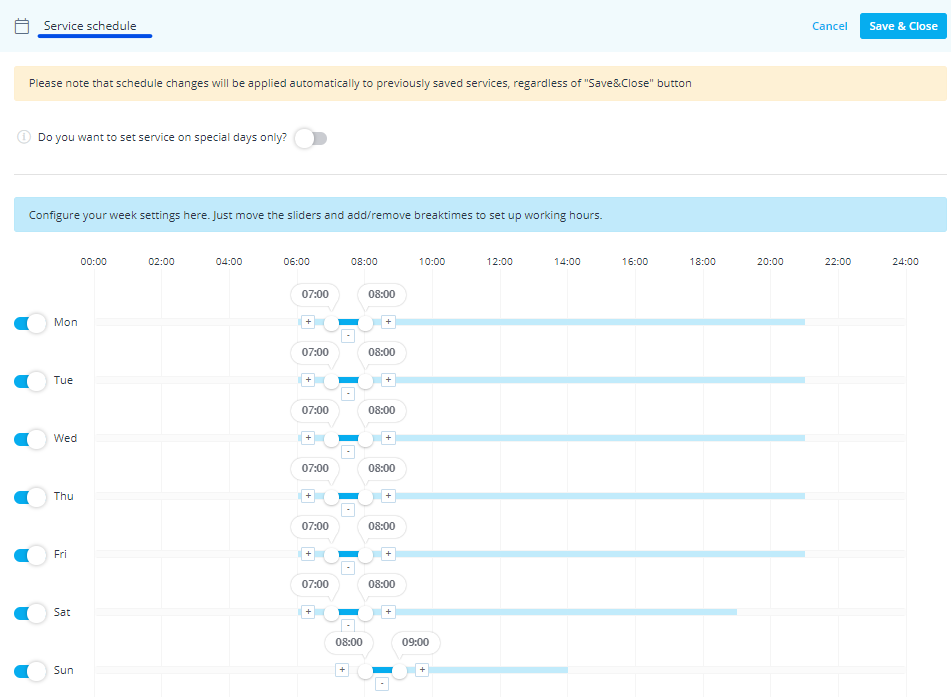
If you hire out meeting rooms, you might want to set this hour early, such as 7:00 or 8:00 am. Alternatively, if you rent equipment such as large power tools, marquees or audiovisual tech, you might want to set this hour later in the day. Then your clients receive a reminder when it’s ready to collect (or will be delivered). This could be at 10:00, or 11:00 am with a return or collection time the next morning.
Multiple Hours = Multiple Days
From here, you can create individual services for each service duration. If the difference in your services is only the duration, you can use the handy “clone” function, which copies everything from one service to its clone. With all of the same parameters, you can then change name, duration, and price without replicating the other scheduling details.
Using one hour to represent one day, you can use the time settings to show the number of days. Therefore, if 1 hour = 1 day, then 2 hours = 2 days and so on.
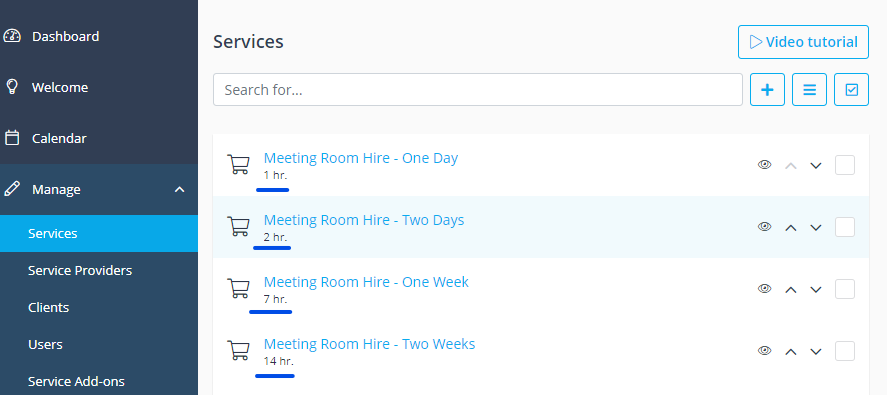
This is how it might look on your booking site with the parameters set as above.
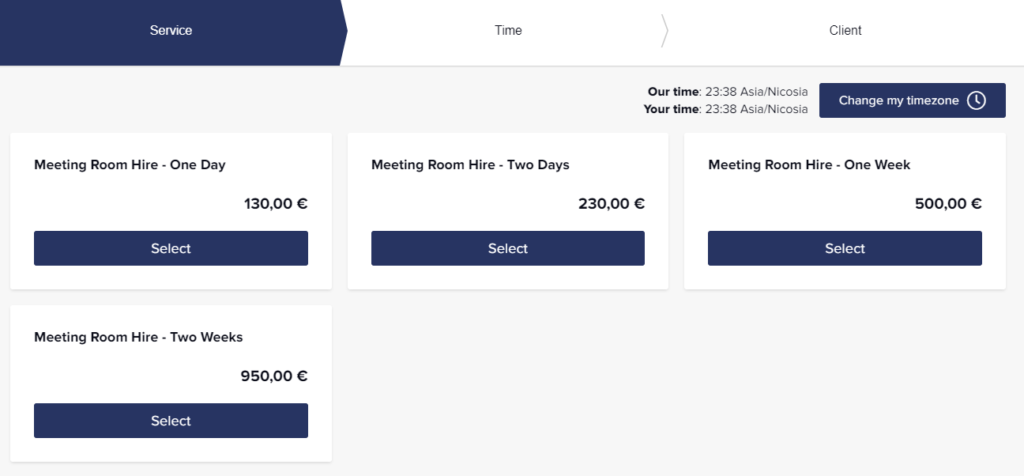
Why 1 hour = 1 Day?
While this might feel wrong, it allows for the direct translation of hours to days. It doesn’t need to show as one hour because you can hide the service’s duration from the booking page. As it is the only available appointment for that day, no one else can book the service. It will depend on what kind of business you operate.
Alternatively, if you hire out equipment, you might want to make it available from 10:00 am until the following morning (you might need to do cleaning or maintenance before the next client). It also allows you to set an “available from” time.
Another benefit of using 1 hour = 1 day is that you can allocate full days of venue or equipment hire, irrespective of the business’s working hours. For example, you only have admin staff available on Wednesday mornings, but your venue allows meeting room hire for the whole day. In this case, the client can collect keys, or receive passcodes in the morning, and they don’t need to leave when your admin staff do. Likewise, people can hire equipment for a whole day, without the constant contact of a staff member.
And in addition to all of that, it’s just easy to see on your dashboard interface.
Service Add-ons Are Your Friend
There is an alternative way of creating multiple days without making a massive list of choices. How long would your clients be scrolling if you listed all the available number of days for hire? Let’s not even think about the possibility of various services available over multiple days. Your clients might be scrolling for days if you have a lot of equipment or numerous meeting rooms. The alternative option is to use the Service Add-ons feature to extend your bookings.
The initial set up is the same. You will still need to allow for bookings to extend past company closing hours and break times. Moreover, you will still need to define the 1 hour = 1 day parameters of your service schedule.
However, you will only need to create one service for your booking site. once you have defined that one-day service, you will supplement it with “Connected service add-ons.”
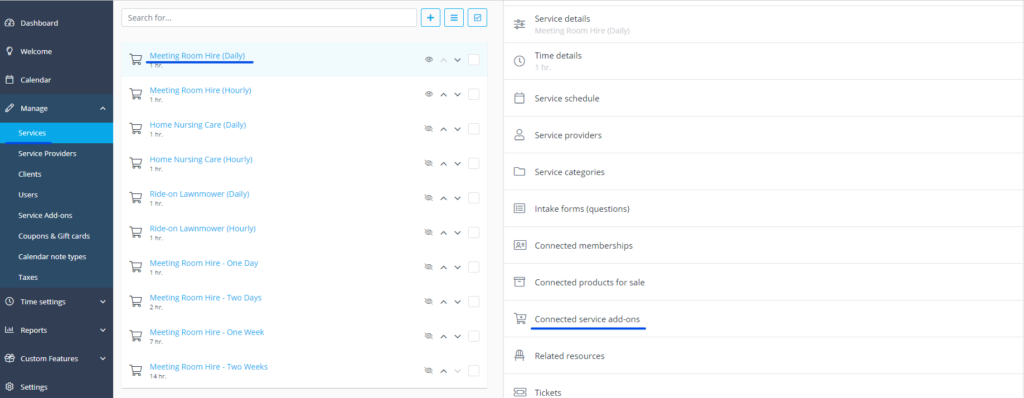
If you haven’t already enabled the “Service Add-ons” feature, it will ask you to enable it in the tab.

Once you enable the service add-on feature you will have the option to add new add-ons for your service, Below are some that I already added, but if the right one isn’t on there yet, you can add another by clicking the “+” button.
This will take you to the Manage//Service Add-ons the same as it would if you navigated there from the left-hand menu.
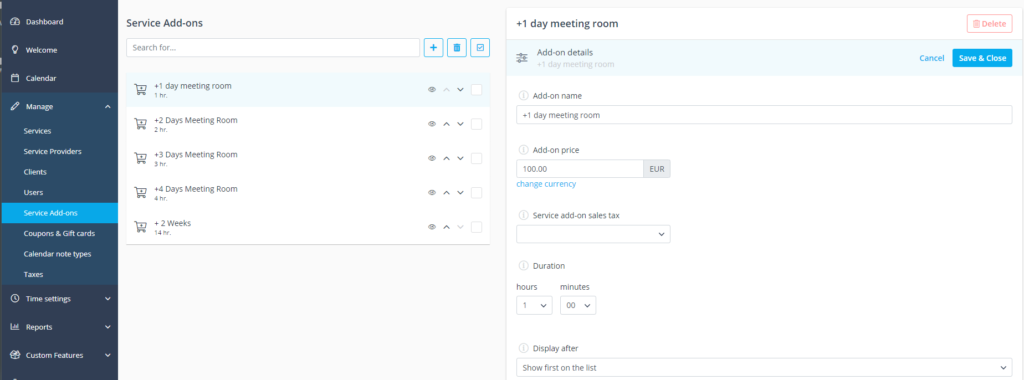
From here, you can add all the extra times you might need. You can see that I’ve added +1, 2, 3 and 4 days, which effectively makes this service adjustable for up to a working week. Unfortunately, you can’t clone your service add-ons, but they have far fewer parameters you need to adjust as extras to the original booking.
This is how it would look on your booking page.
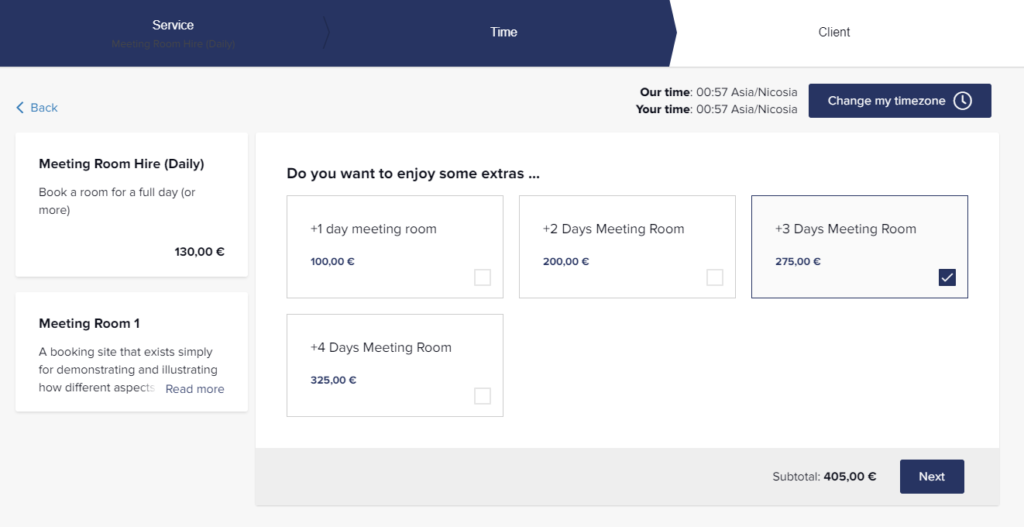
And how it would appear in your dashboard booking calendar, once the client confirms the booking.
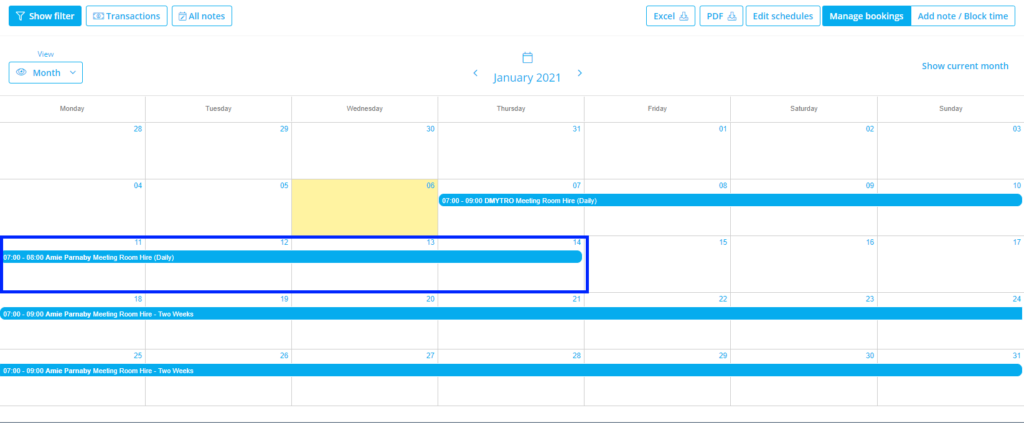
Other Considerations for Multiple Days
You might also see that I have another add-on that isn’t selected for the Meeting Room Hire (Daily) service.
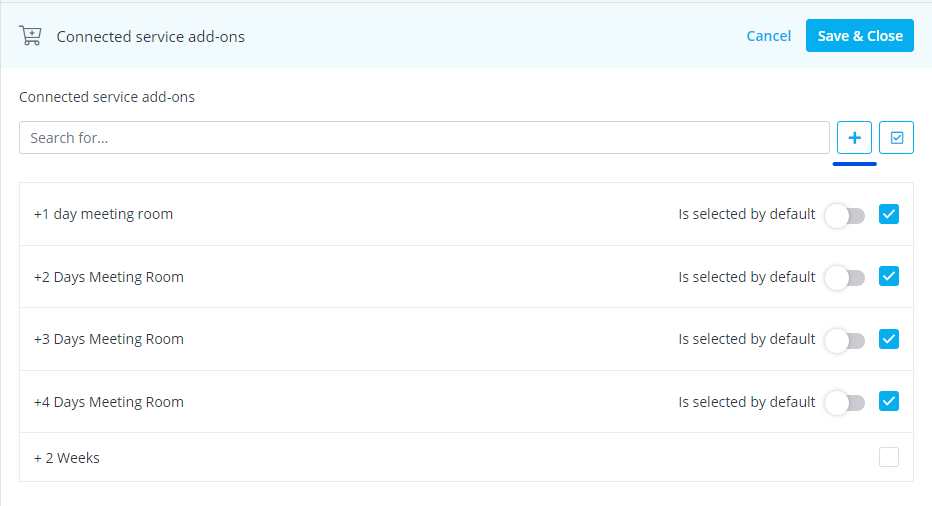
The extra add-on isn’t attached to this service because adding 2 weeks to a one-day service seems a little silly. However, it’s is more than sensible to add it to the Meeting Room Hire – Two Weeks, for a nice round 4-week booking. At the same time getting around that “23-hour” limitation, I mentioned before.
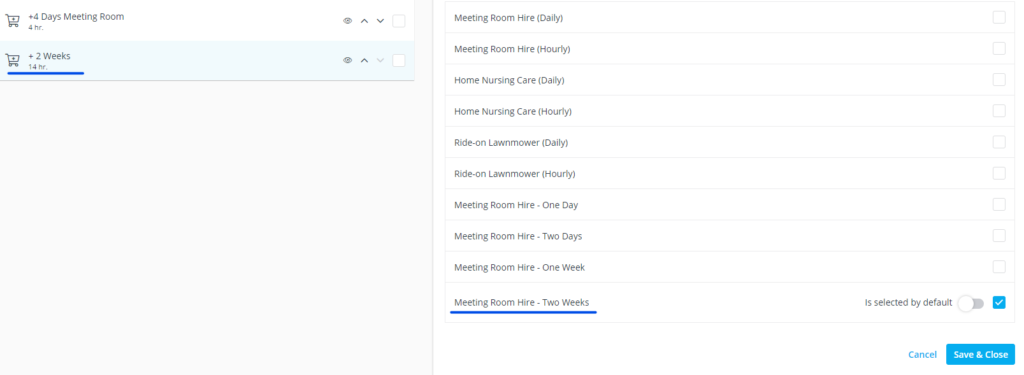
Here’s how it would look on your booking page and how it would appear in your calendar for a booking that takes the whole of February.
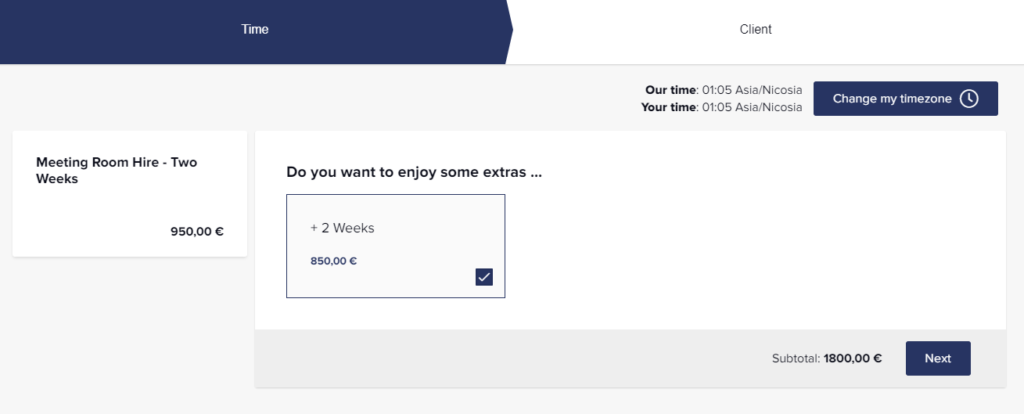
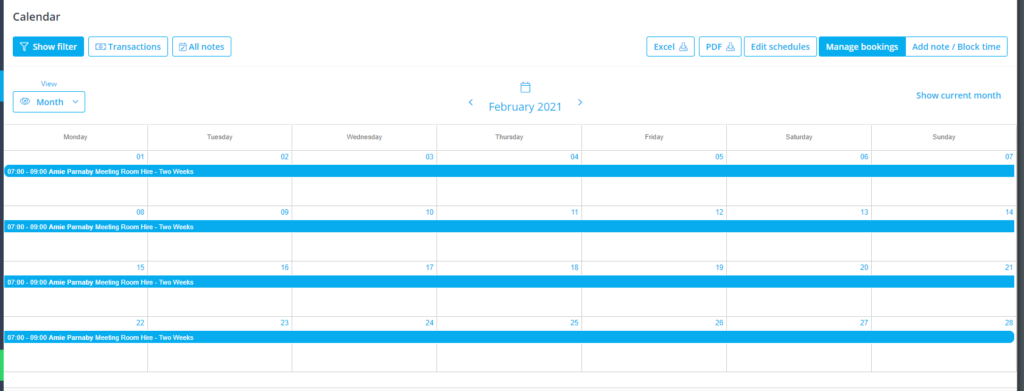
Booking Over Multiple Days – Easy
So there you have two straightforward ways to make your bookings stretch over multiple days. This is especially useful for people providing care, hiring out meeting rooms, or renting equipment. It’s also good for venues and events spanning multiple days, such as festivals and fayres.
If you have any problems setting this up, you can check out the help centre article, watch through the video, and you can check with the fabulous support team – I know I did.
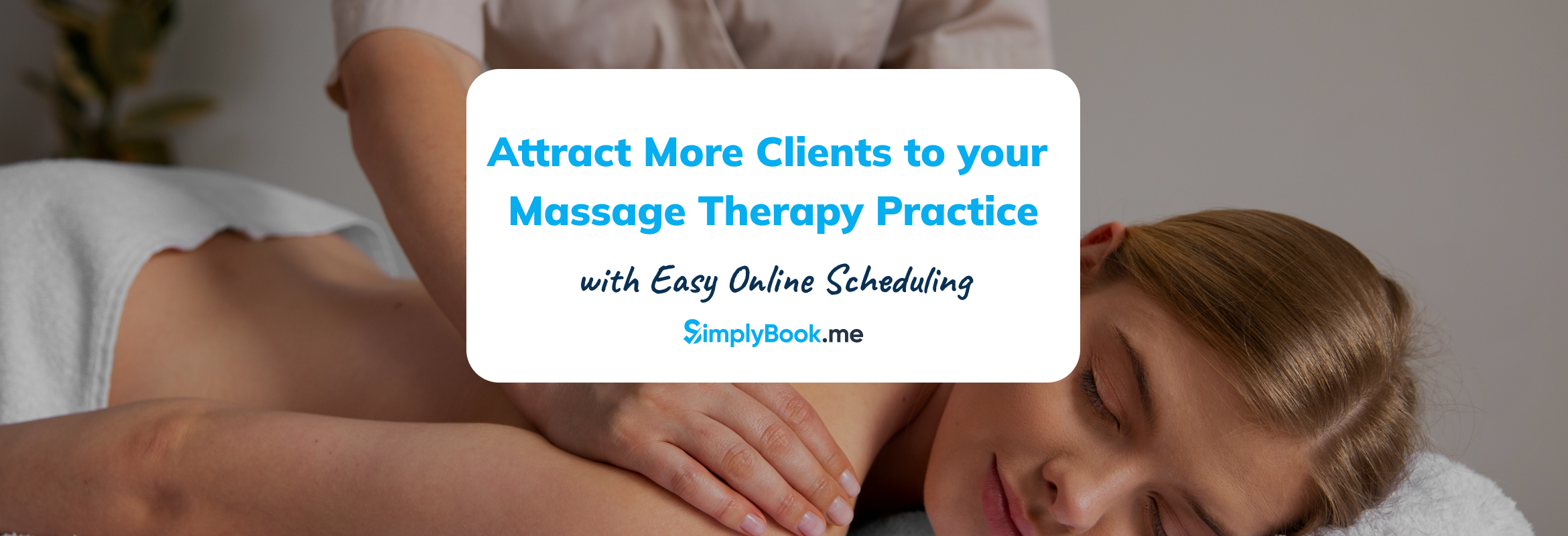


Comments
2 commentsJames
We’re looking to be able to book in part-day increments, starting at 5-hours minimum, then moving to day, multi-day, week-long and month-long studio rentals. How would this system work in that case if we want 5-hour, 8-hour, 12-hour, 24-hour, 3-day, 5-day, 7-day, 14-day, 1-month long bookings?
Amie Parnaby
Please contact our live chat support team, they will help you with the specifics of creating a “part day” booking system. It will depend on your scheduled operating hours and will require you to allow bookings to extend over the end of each day. Live Chat Support are available 24/5.