How to Configure Working Hours & Booking Times – And why they aren’t always the same
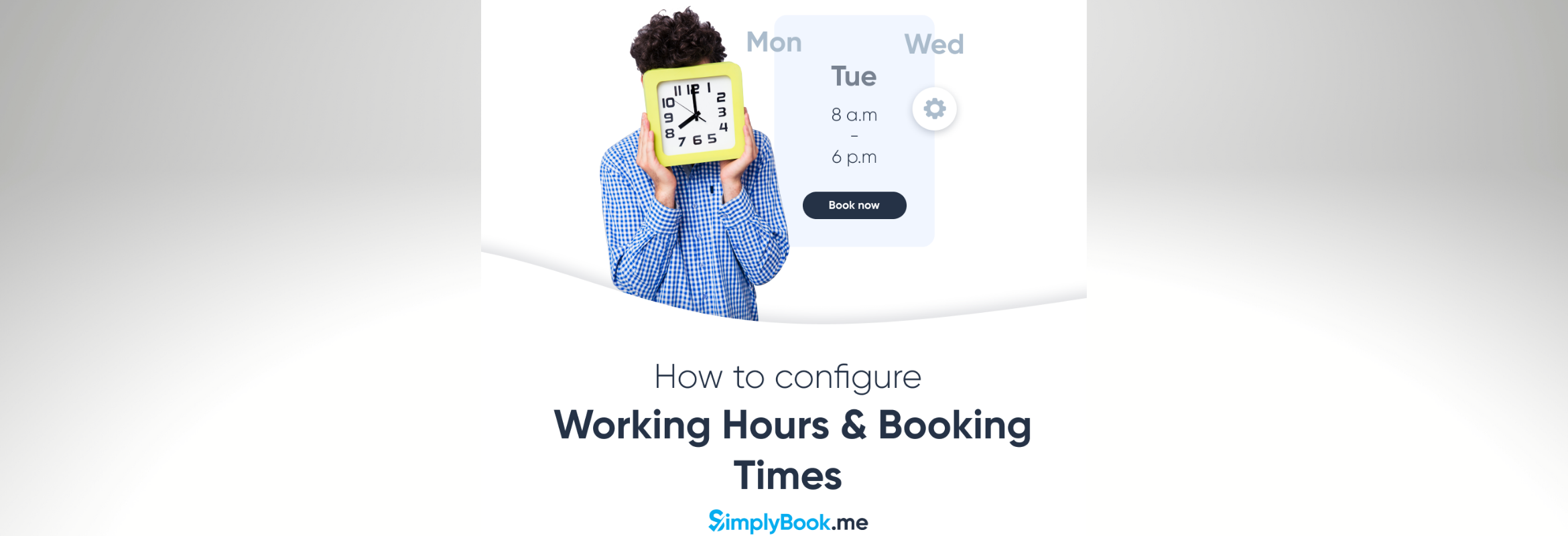
This post is also available in:
![]()
![]()
![]()
When you set up your working hours for your SimplyBook.me booking site, that doesn’t always equate to the hours you want to be bookable by clients. This weeks video is about how you can configure working hours and booking times within your operating hours. Moreover, I’m going to cover how you can customise your service times and specific staff member (service providers) and why you might want to set particular booking times for different services and schedule your operating hours appropriately.
Configure Working Hours for Your Business
When you first set up your SimplyBook.me booking website, you can configure your working hours reflect when you want your business to be available. That’s not to say you can provide every possible service in your repertoire, but unless your working hours encompass all of the time you want to be available to your clients, you won’t be able to provide services outside of these times.
Suppose when you first set up your booking page, you put in generic hours and want to change them to something that more accurately reflects the time you will be available for your clients. In that case, you can find the “operating hours” at Settings>>Company Information>>Opening Hours here.
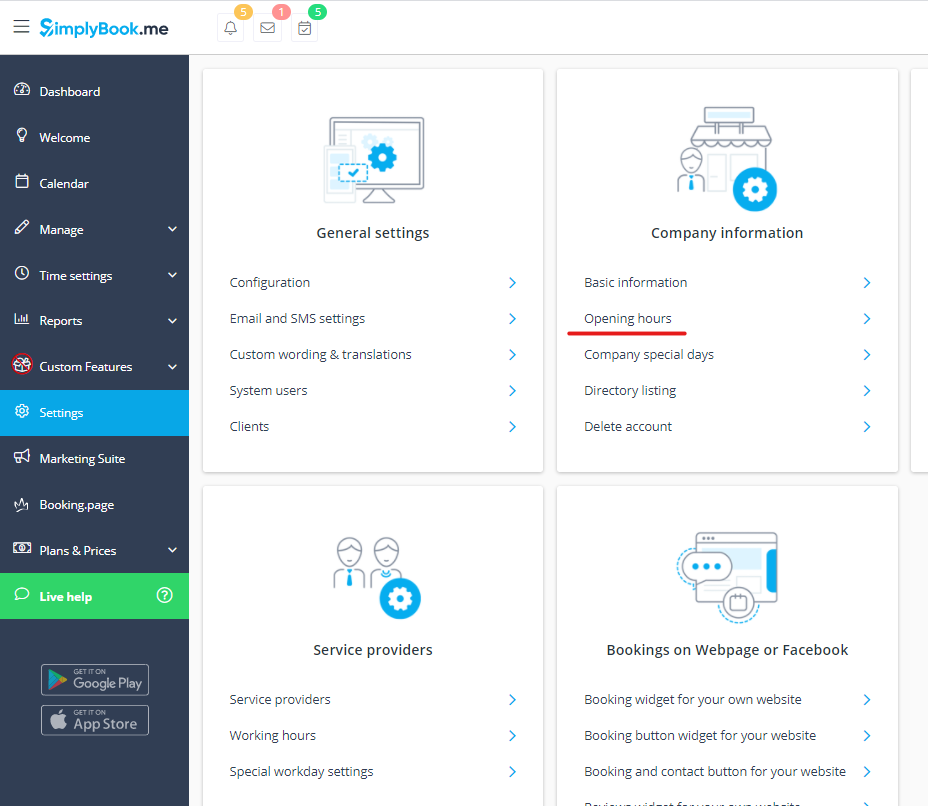
On my example booking site, you can see I have a pretty standard opening schedule for a commercial service business; regular open hours all week, 8:00 am until 6:00 pm, with Sunday off. My business is available 60 hours a week.
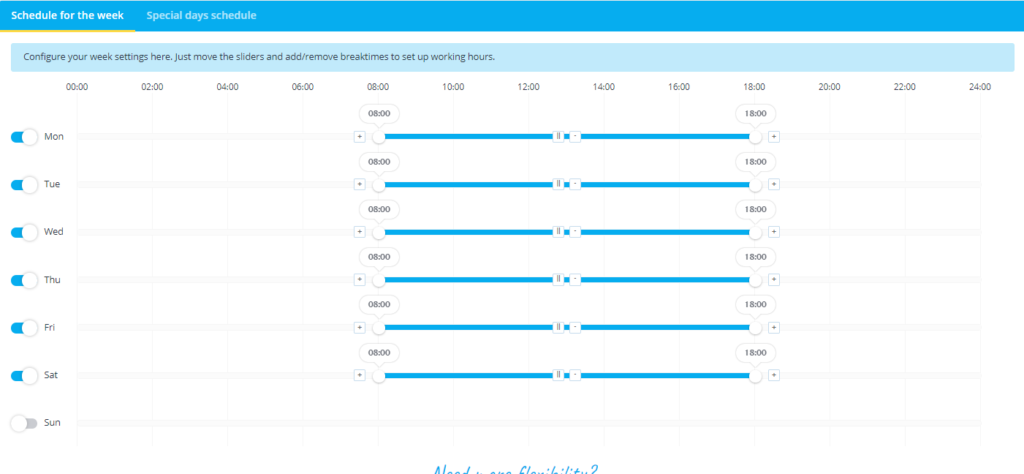
Sure, it’s unimaginative, but there are enough businesses that keep these hours. However, you might want to have more inclusive hours that allow people to book in at times that suit them.
So, perhaps I will open later on a Thursday and close later to accommodate people after finishing work. Now I have two late-night openings without adding any extra time to the week. However, I can’t create or accept any bookings outside of these hours.
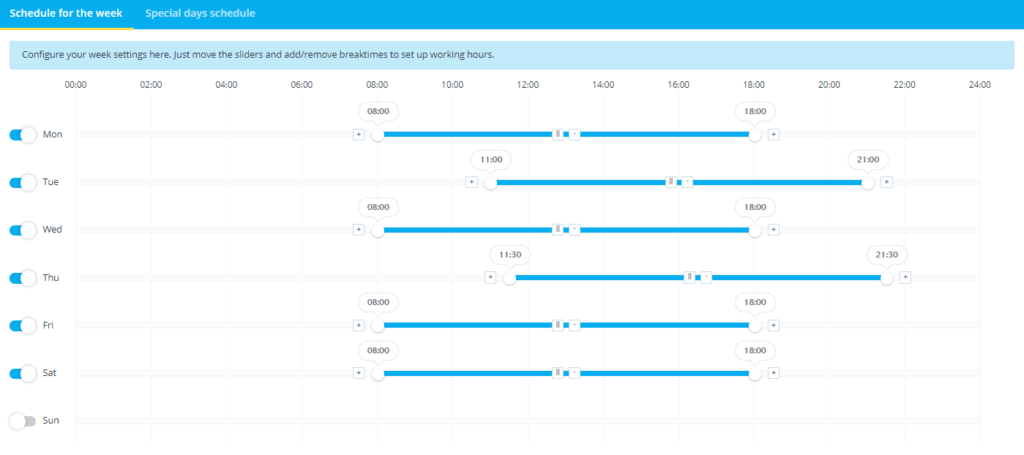
Configuring Provider or Service Times
Unless you’re the business’s sole operator, the chances are slim that you will find staff who will work a 60-hour week. It’s illegal in some countries to expect more than 40 hours as standard. So you will need to adjust the availability of some services or even the working hours of your staff members. Alternatively, you will need to hire multiple staff members to cover that time.
Depending on your business’s services, you might need different specialists for the various services. How do you define available booking times: by the provider or by service?
Configuring Booking Times by Provider
If you are the sole provider in your company, sorry, but you will have to cover that 60-hour week yourself (and take your free time when you can). It’s what you sign on for when you start your own business; sometimes it means putting in the extra work. So this is how your schedule might look.
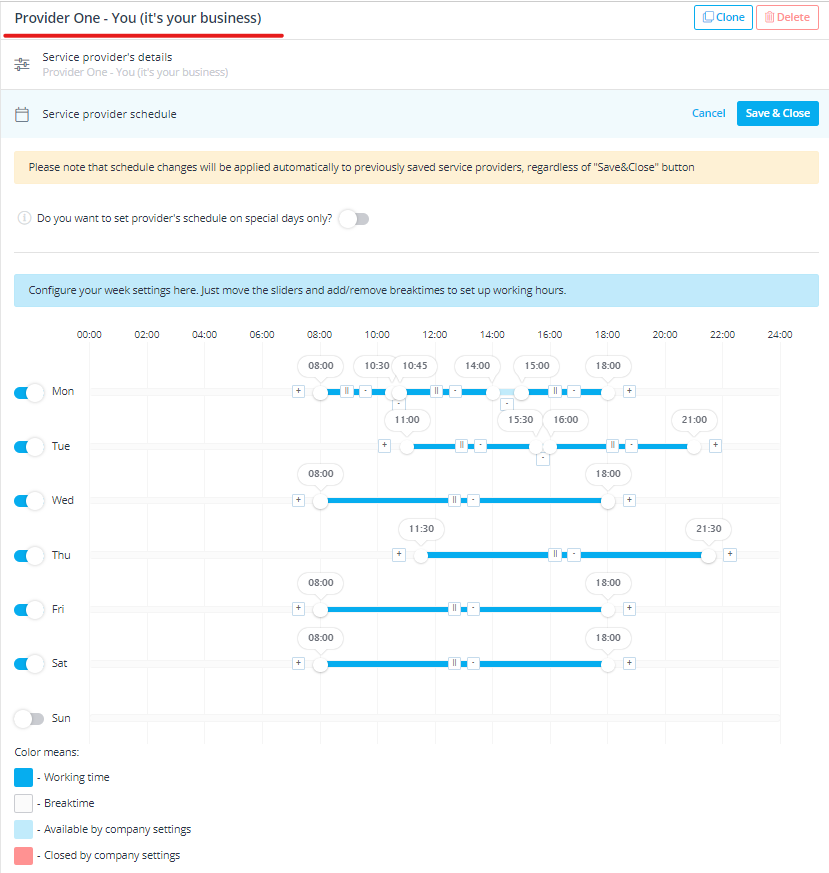
Maybe when your business is established and can afford to take on additional staff to cover some services, you might reduce that to a sensible 35 to 40-hour week. Then you’ll need to decide how to configure working and booking times to get the most out of having extra personnel. You need to remember that you WILL have to schedule regular break times when you start employing people.
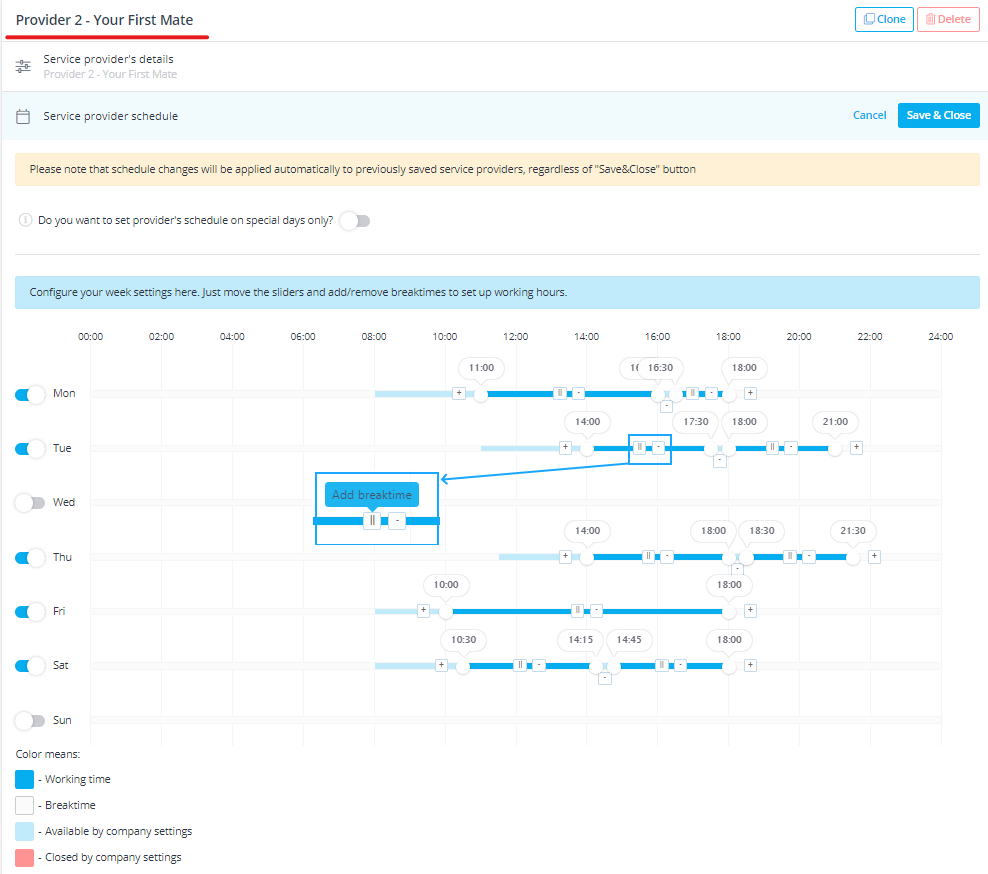
With specific services allocated to each provider, i.e. only the masseuse can provide massages, or only the family law specialist can cover the legal aspects of custody in a divorce case. You will ensure the services you assign to each specialist will only be bookable when those specialists are working.
Configuring Booking Times by Service
Alternatively, you can configure specific booking times for every service you provide. You can configure your separate service booking times by going to Manage>>Services from your interface menu and clicking on the Service Schedule tab on the right side of the screen.
In this example, I’ll use the primary provider to show how we can allocate different services to different times or booking schedules. Additionally, the primary service provider can also carry out all offered services.
For simplicity’s sake, I only have five services at durations of 30 and 60 minutes.
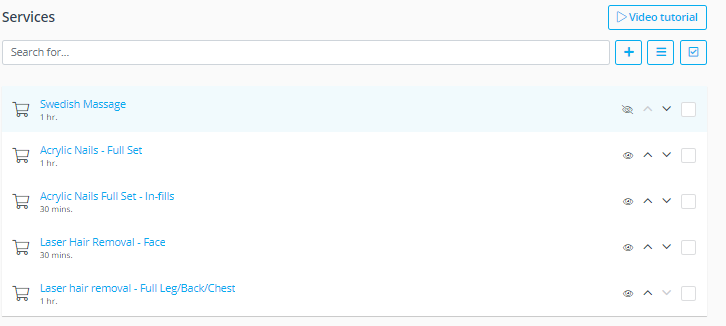
Now, I know that this business is located at a busy intersection of both business offices and residential buildings. They have a steady flow of short appointments at lunchtimes and after work from the office-based workers. Still, they have business from the stay at home parents and shift workers throughout the rest of the day. To accommodate the lunchtime crowd, who usually only have an hour for lunch, I’ve restricted the hour-long appointments, such as the Swedish Massage, to times outside the traditional lunch break. However, short appointments are still available throughout the day. Not everyone has a lunch break between 12:00 and 14:00, but it’s expected.
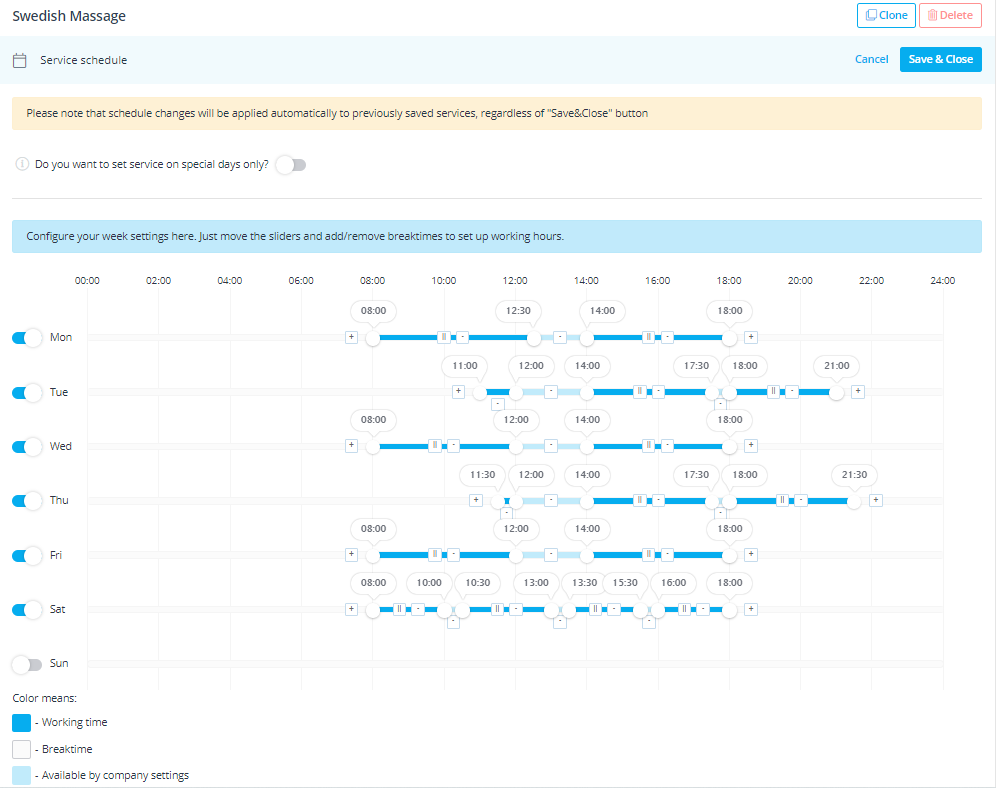
You might also notice that I’ve put half-hour breaks in the schedule on a Saturday.

More people have the time to nourish and look after themselves at weekends, perhaps by indulging in a full body massage after a busy week. While that’s great news for a business, the masseur or masseuse will be exhausted doing back-to-back full-body sessions (so I’ve heard from a masseuse that’s done it).
It’s important to look after your health and that of your staff. So they don’t become so exhausted they end up sick.
Configuring Working Hours vs Booking Times.
If you provide services specific to locations or brief services, it’s reasonable to expect all your “open” hours to be “bookable”. However, suppose your business is where you arrange events, plan parties, or provide representation. You will probably keep “regular” office hours for meetings, consultations, and updates in cases such as those. Appointments that are potentially bookable by people who desire your services. However, you will also need “working hours” that reflect that you can work into the early hours of the morning, even if those hours aren’t free for appointments.
So you run a business as a wedding planner. The events you plan, create, and supervise, can run until midnight or beyond. Still, you don’t want appointments springing into your calendar at 11:00 pm because you haven’t set up your schedule.
Working Hours – Make Sure They Apply
The crucial point you need to remember when you configure working hours and booking times is that your working hours MUST be cover the full range of time you might want to be available for your clients.
You can restrict available (and visible ) booking times as much as you like by specific service or provider. Still, if your working hours don’t encompass them, you can’t arrange your time appropriately. While overriding bookable time is possible from the admin side for those unique or particular clients, It’s impossible to override your working hours – at least without changing them altogether in your system.
This is how you set up regular schedules, even if they’re intricately balanced between client demand and provider availability. However, there are alternative measures for setting up ad hoc events, special days or even arranging an irregular schedule for an employee with complicated home responsibilities. This is when you would use the special days feature
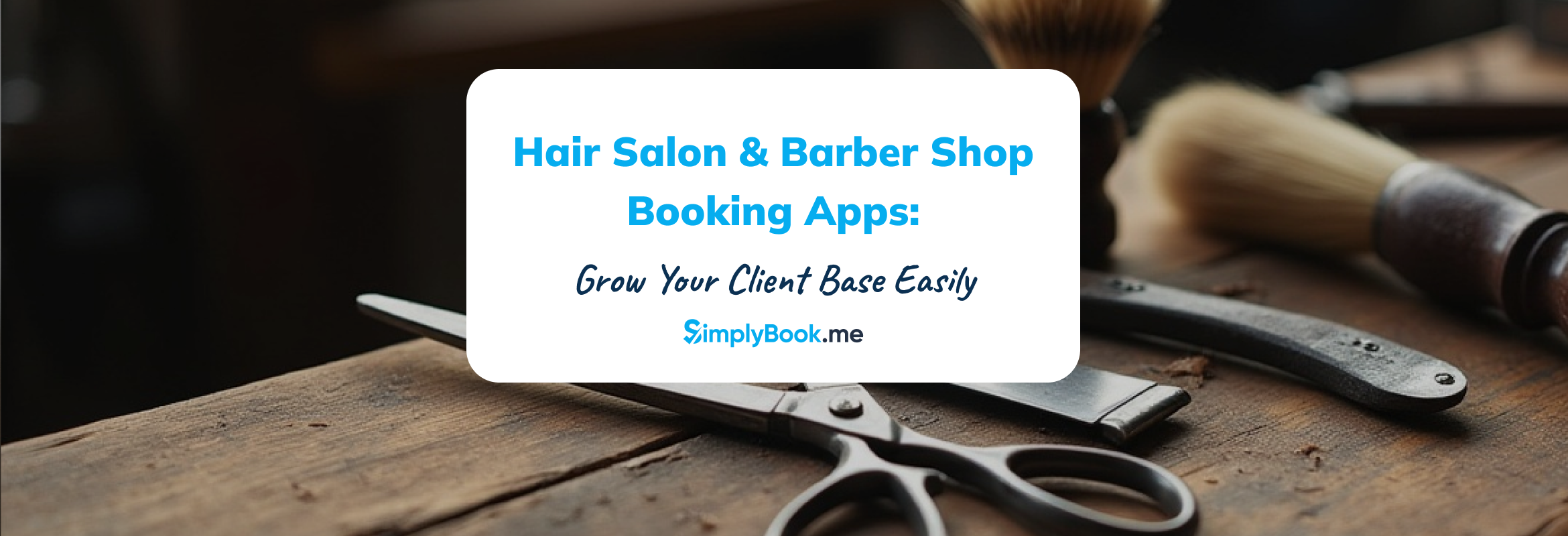
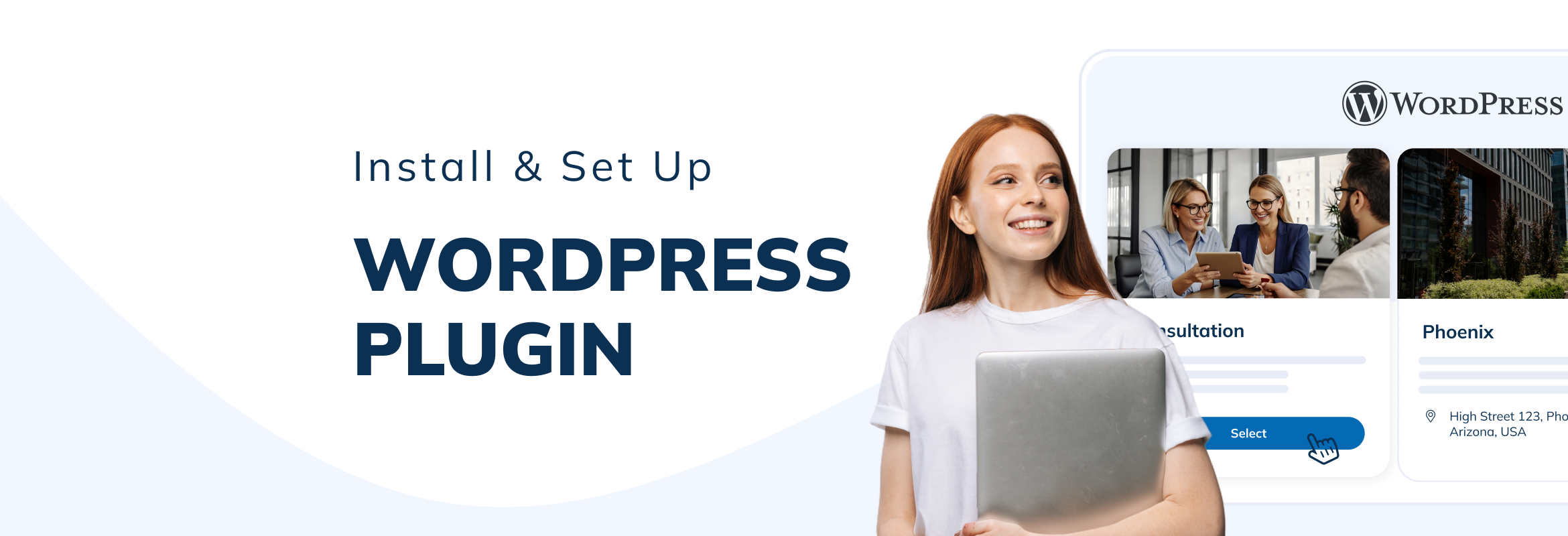
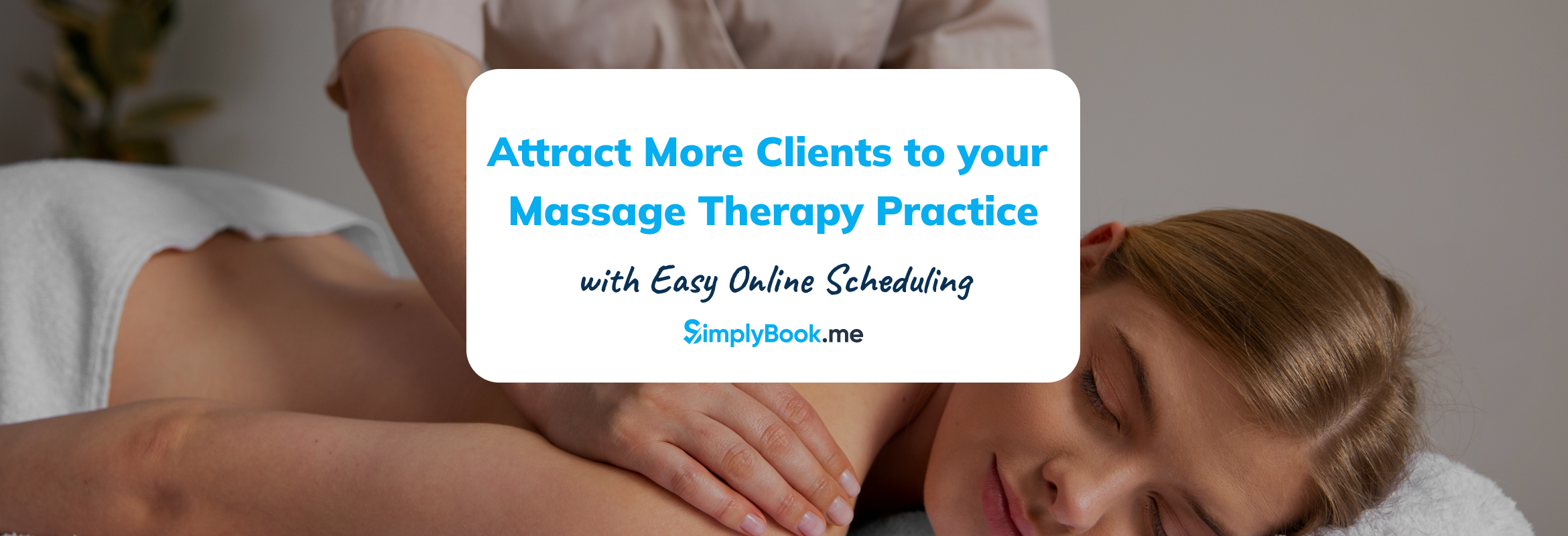
Comments
0 commentsNo comments yet