Google Meet Scheduling with SimplyBook.me
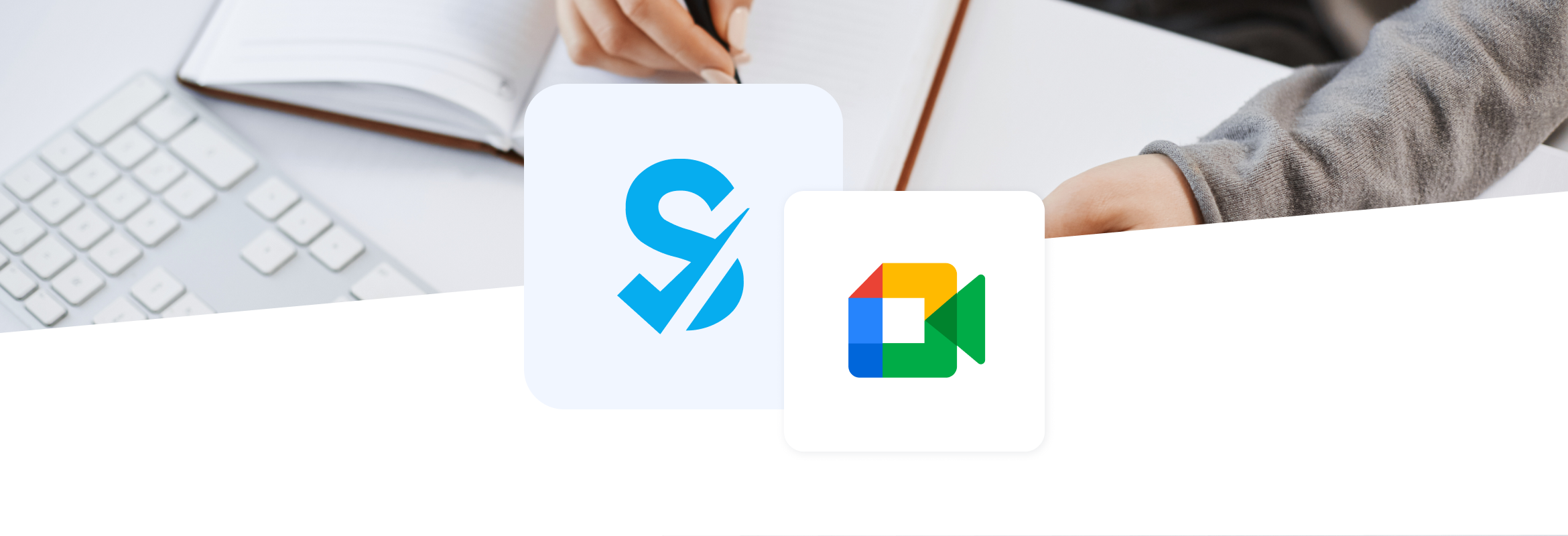
This post is also available in:
![]()
![]()
![]()
![]()
Remote meetings, interviews and consultations have become significantly more popular than ever before. Not only that but online video learning classrooms and video fitness classes have soared in popularity. IT makes sense that the use of video calling software for these appointments and lessons have also increased. However, everyone prefers a different video calling provider. While one business might love Skype, another prefers Google Meet or MS Teams.
Google Meet has become extremely popular because the number of people who use a Google calendar is practically everyone with an Android phone. Since SimplyBook already has 2-way sync with Google Calendar, we have integrated the Google Meet link as an additional element to this feature.
So let’s see how you can use Google Meet for your remote appointment bookings.
Google Calendar Sync
If you want to use the Google Meet links for your remote appointments, you will need to connect Google calendars to the calendar sync feature in SimplyBook.me.
If you aren’t already using the Calendar Sync feature for your SimplyBook.me account, now is a good time to do so. Suppose you need to keep your personal and private accounts separate; you will need to set up Google Mail for each provider. This means that professional relationships do not get mixed in with personal emails and appointments.
You get to keep client details safe from internal poachers, and your providers don’t have work creeping into their personal lives.
If you want multiple staff members to provide video call appointments simultaneously, you will need to assign separate calendars to each provider. For detailed instructions on adding the calendar sync function, you can find them here.
Set Up Google Meet with Google Mail Sync
When you set up your calendar sync with a Google calendar, you will see this:
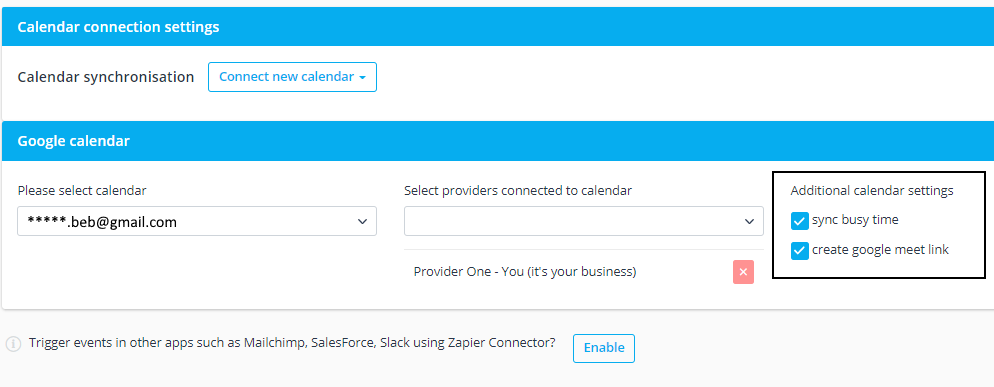
As you can see, it is easy to assign a Google Mail account to your providers. And Gmail accounts all have a calendar. You will need to determine two critical aspects of setting up your Google mail/calendar sync. Whether you want to block out time on the SimplyBook.me calendar to avoid appointment clashes and if you wish to create a Google Meet link.
To ensure you create a google meet link for your remote appointments, you need to ensure that the “create google meet link” check box is ticked. Likewise, if your providers can only video call with one client at a time, you will need to ensure that the “sync busy time” check box is ticked.
However, if your business allows for group bookings and lessons, you will untick the “sync busy time” to enable multiple users to book a lesson or class.
Simple set-up.
If your company provides both online and in-person/on-site meetings, you might not always need a Google Meet link. However, as this is a minor update and element inclusion to the Calendar sync feature, it is very much “on or off”. It’s better to have an unrequired link than not have one at all. You never know what circumstances might arise, which would mean a remote call is better than an in-person meeting or no meeting at all. This past year is proof of that.
Google Meet with SimplyBook.me – How it works
Unlike our integrations with MS Teams and Gruveo, Google Meet invitations and links do not appear in the confirmation emails that the SimplyBook.me system sends to clients. The calendar sync feature creates an event in the attached calendar, sending an event invitation to the client to accept to their calendar.
If your client uses a Gmail address, they will have an automatic Google Meet invitation to add to their calendar. However, they don’t need to use google mail, and the invitation will also send an invite.ics download, which will also add the appointment to their calendar. Along with the link to allow them to participate in a Google Meet appointment with you.
Like this.
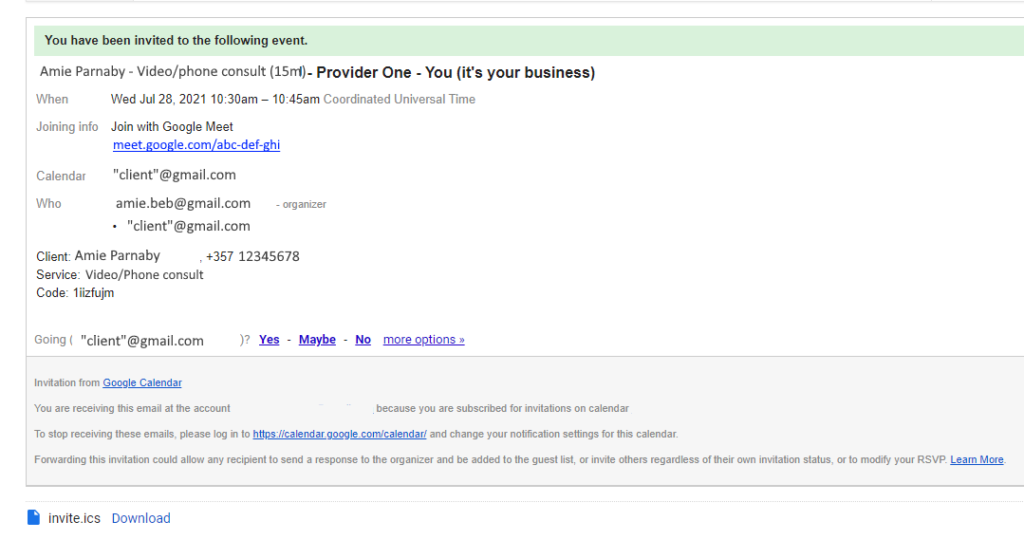
Notes for reference:
If your business emails usually come from a simplybook.me domain or your customised domain name, you might want to include your Gmail addresses in your confirmation emails to the client. This will allow you to ask that they add your link invite addresses to their safe list, and they don’t miss the Google event links you send.
If you use a Gsuite subscription, you can create a custom domain so that your clients can easily see who you are. However, an unknown Gmail account can easily be sent to spam, junk or ignored.
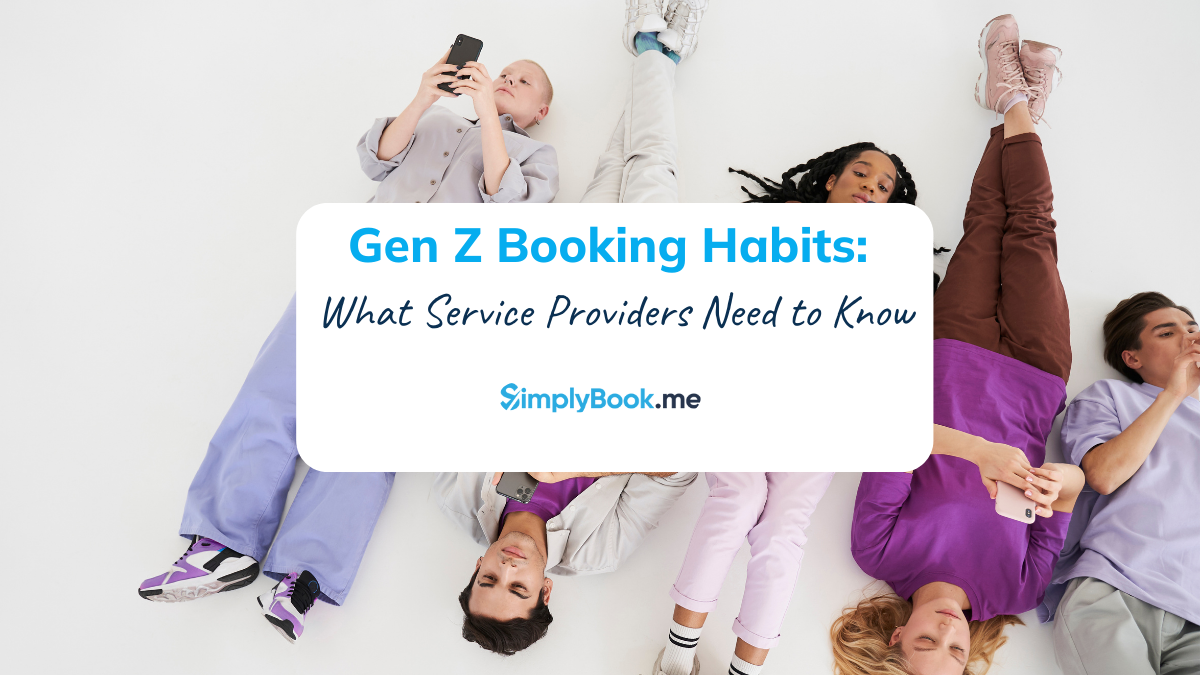
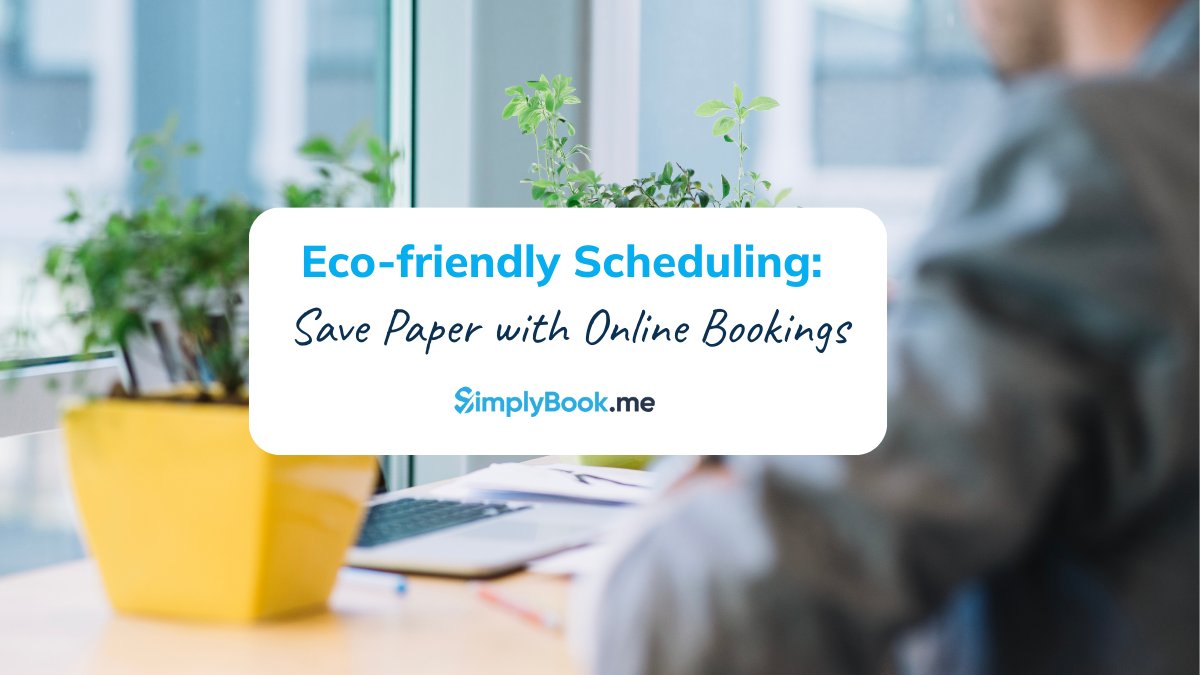
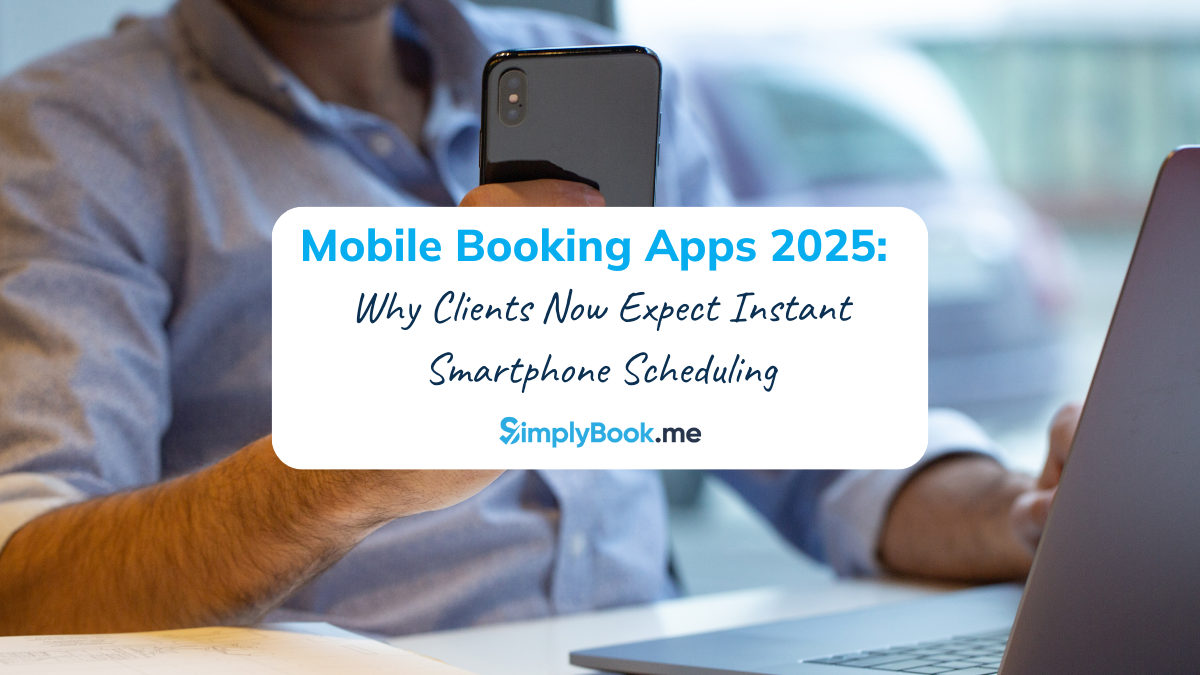
Comments
1 comments