Custom Design Settings – How will you build your booking website?
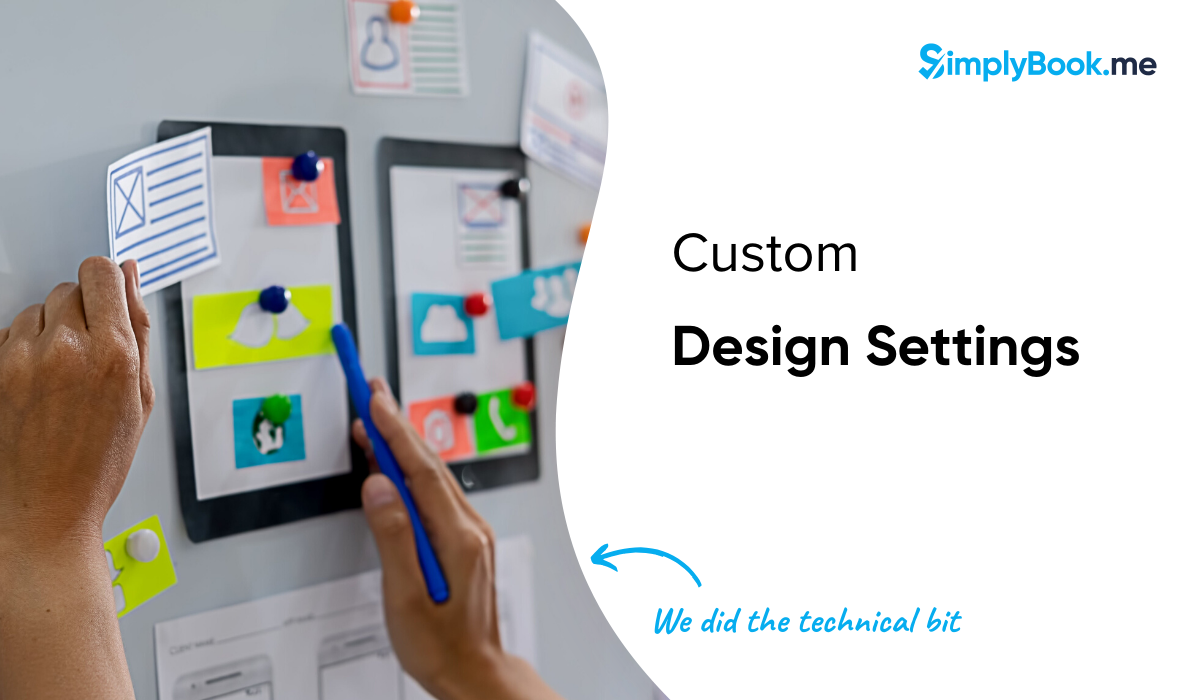
This post is also available in:
![]()
![]()
![]()
When you think about your online presence and visibility, you want something that will stand out. Reflecting the awesomeness of your brand, matching colours, logos, and elements to your company style guide, and making a booking website “yours” are essential for the correct design of your online presence. For achieving the best possible fit with your business, our custom design settings allow you to customise virtually any part of our optimised website design templates.
Getting Started with Custom Designs
Whether this is your first time building a website or booking site, or you want to make some changes, the place to start is on the design settings of the SimplyBook.me web interface.
Here!
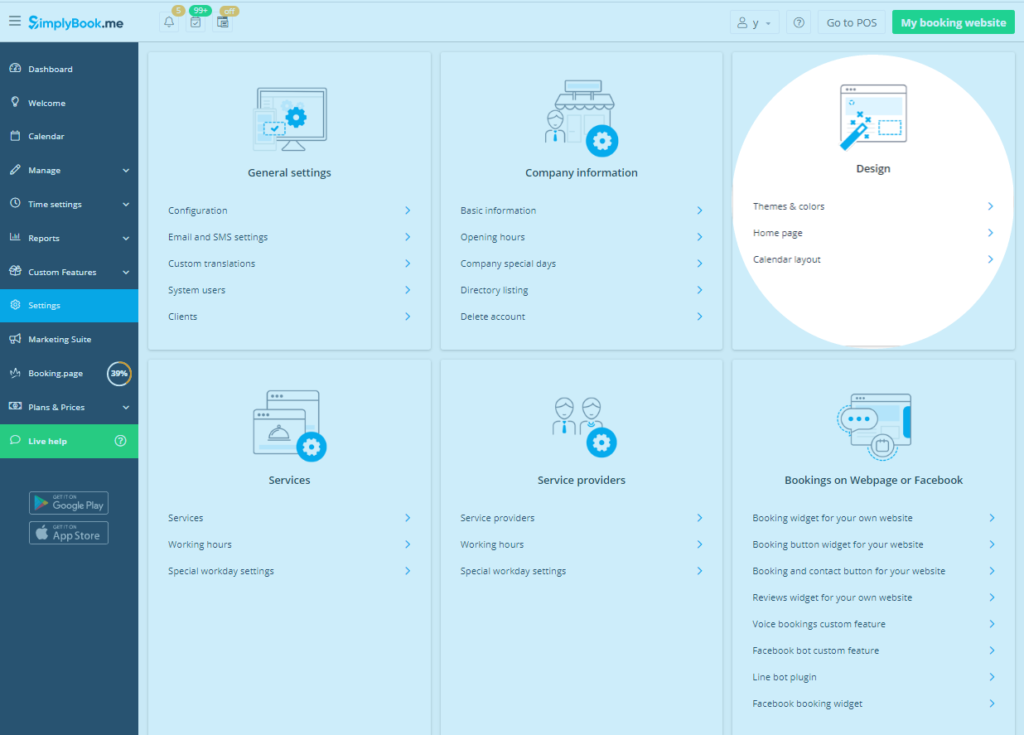
This is where you’ll find the theme templates that will form the basis of your SimplyBook.me website. Start with <Themes and Colours> to start your creative path to a gorgeous online booking website. If you want some inspiration, you can check out our example designs and even play with a demo.
Before you choose a design template, you might want to populate the booking site with some business information, services and a provider or two to get a feel for how the website will look with the information you’ve input. The core of your business is service provision; everything else is window dressing. Not that making it look good isn’t supremely important. There are both video and written instructions for helping you to input your service and provider details here, in the help centre.
Choosing a Theme Template
While we have done our utmost to display our themes in the best possible way, you must remember that almost every part of each template is customisable to your requirements (except the ADA Compliant theme). The images you choose to add and the colours you apply to different aspects of the design is entirely up to you. They will create the essence of the design you want to promote to your waiting public.
If you already have a logo and a brand identity that you want to carry through to your booking website, you can specify particular colours with their hex code here.
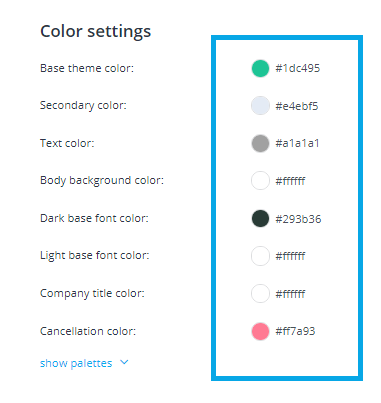
You can upload your banner and logo images here at the left-hand side of the screen and also adjust the alignment of your images, according to your requirements.
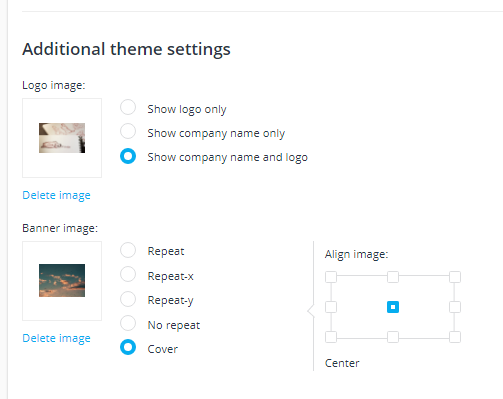
Align your picture as you wish on the template you have chosen, whether you want it to cover the space, repeat along a specific axis or change it entirely for something else.
If you want to add both a banner or hero image and a logo, you will need to select a template that will allow you to upload both pictures to the theme settings.
An additional detail you might want to consider while using the custom design settings is how your services display on your booking website. Do you want a grid or block style of display, or would you prefer your services displayed as a list? In this section here, you can make that specification.
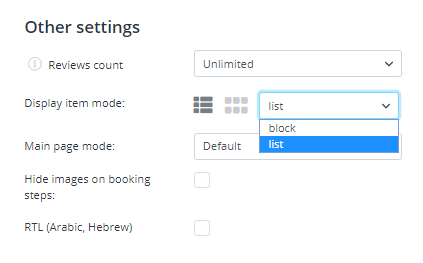
Another, beneficial, alteration you can make to your booking website is the support of languages that read right to left, such as Arabic and Hebrew. If this is necessary for your business location or remote clients, you can also implement that here.
Your Home Page
When you’ve decided on the overall theme template for your booking website, you can use the custom design settings also to dictate the appearance of your home page.
You can alter the details you display on your home page by scrolling to the top of the design Settings and clicking on “Home Page”
Just here
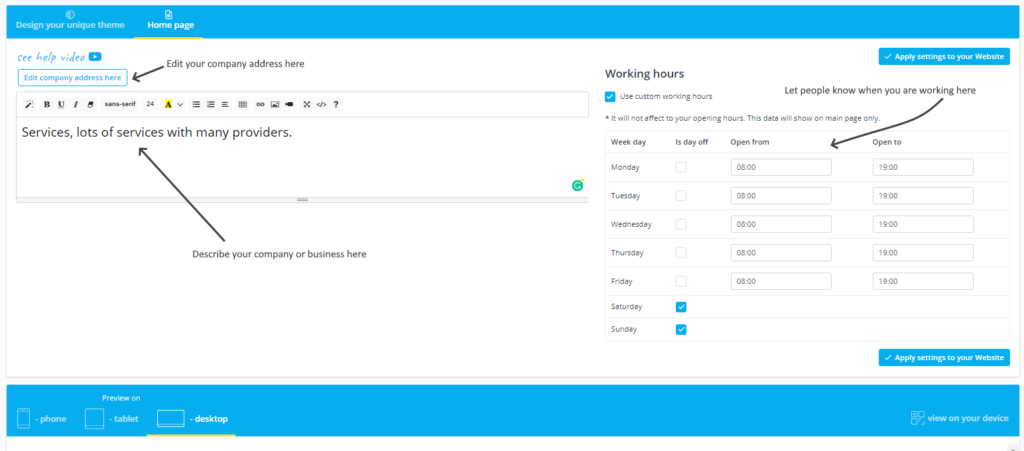
By default, should you leave it that way, the home page will show all the pertinent business details you add to your site. That information includes the business description, location, working hours, and contact details. You can omit some of those details and leave the others, as shown below.
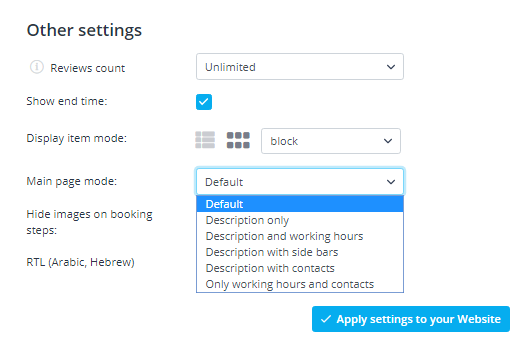
If you want to omit contact details because you want all of your clients to book online, you can do that.
Preview Your Custom Design Settings
When you change the settings on each of the templates those changes will show immediately in the preview pane directly below the design setting, simply scroll down to see what effect your changes have made.
We know many of your customers are likely to book while they are on the go, or chilling in front of their favourite Netflix show, they are more likely to use a mobile phone or tablet than a desktop computer. With that in mind, the preview pane will show you a genuine representation of how your booking website will appear on both devices. Also, you can preview your design in both landscape and portrait orientations, and on a screen laying down. You can also make your way through the entire booking process on the preview.
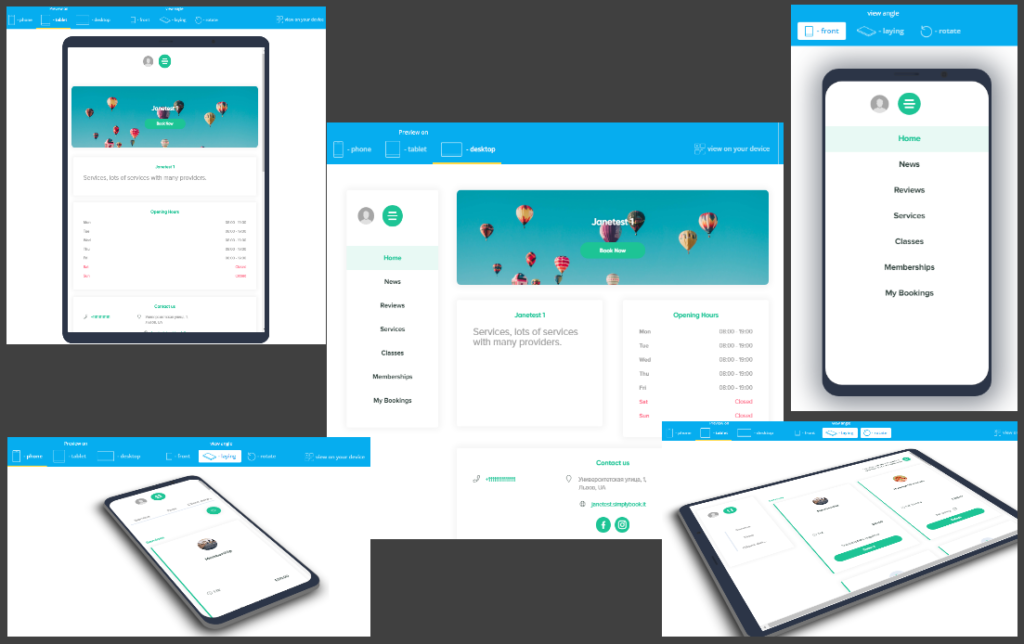
The bonus to this preview pane is that you can play with the design settings’ colours, templates and images, making no changes to the appearance of the booking page that appears online and which your customers might see. You can navigate through your pages and services.
Simplicity and Clarity for Clients
We know that every theme template works perfectly and efficiently with the beating scheduling heart of the SimplyBook.me system. They are easy to navigate, clean in design, and optimised for both PC and mobile devices.
The best part is that you don’t need to know how we do any of that, just that we do.
That’s not all, folks!
While you can create a unique design, with a broad variation in custom design settings, you don’t have to stop there. We created our templates for people with no coding or web design experience or knowledge to make it easier for them to create a stunning booking website in minutes. However, if you feel the need to make minor tweaks to the design, change a font or switch around where things display on a particular template, you can use the Custom CSS feature. Which will let you make even more customised design settings, that are entirely unique for you.
You will need to source assistance for this yourself (or if you have a friend that can do it for you 🙂 ) because fantastic as the support team is, they can’t all be coders. However, if you have a common request, we might have a CSS template for the change you want to make. Some common requests are to remove specific elements from theme design, and you can find some of the more frequently requested examples here
Don’t be afraid and have fun!
Creating a booking website doesn’t have to be a chore, have fun with it. You can work your way through all of our design templates trying out things that work, things that don’t, and even things that you think will look stupid, but are actually pretty eye-catching and fresh.
Even if you’re just thinking about making a few changes to freshen up your website, you can still play with it to find just the right combination of factors, to make your site stand out.
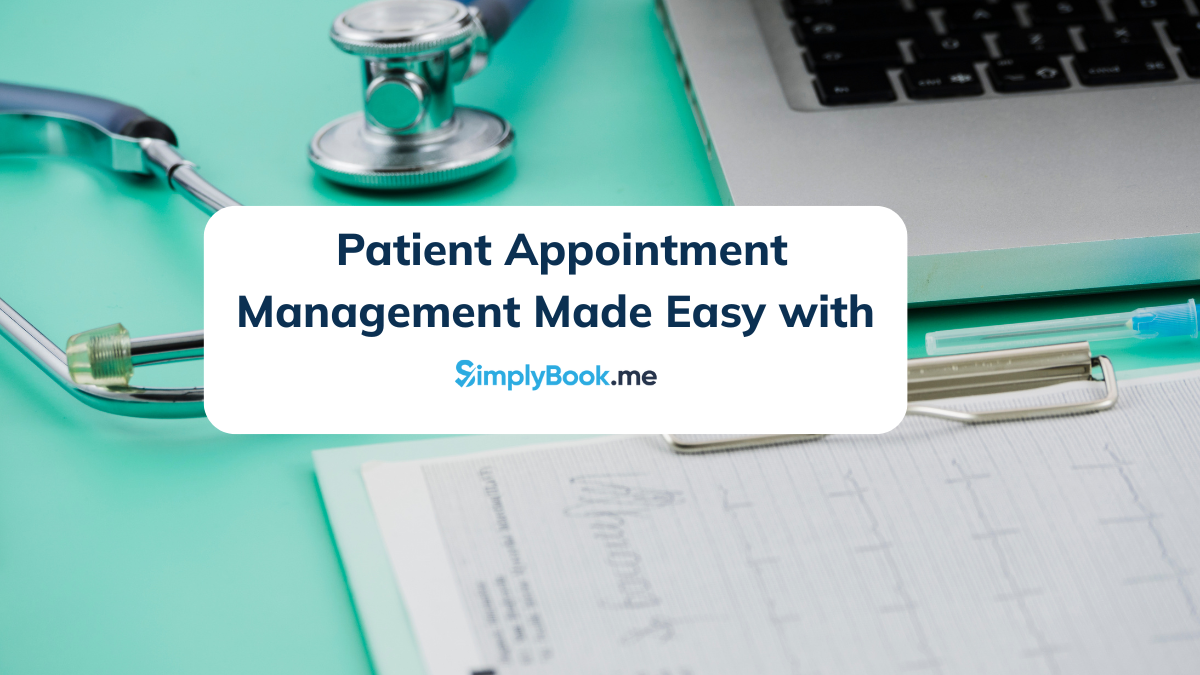

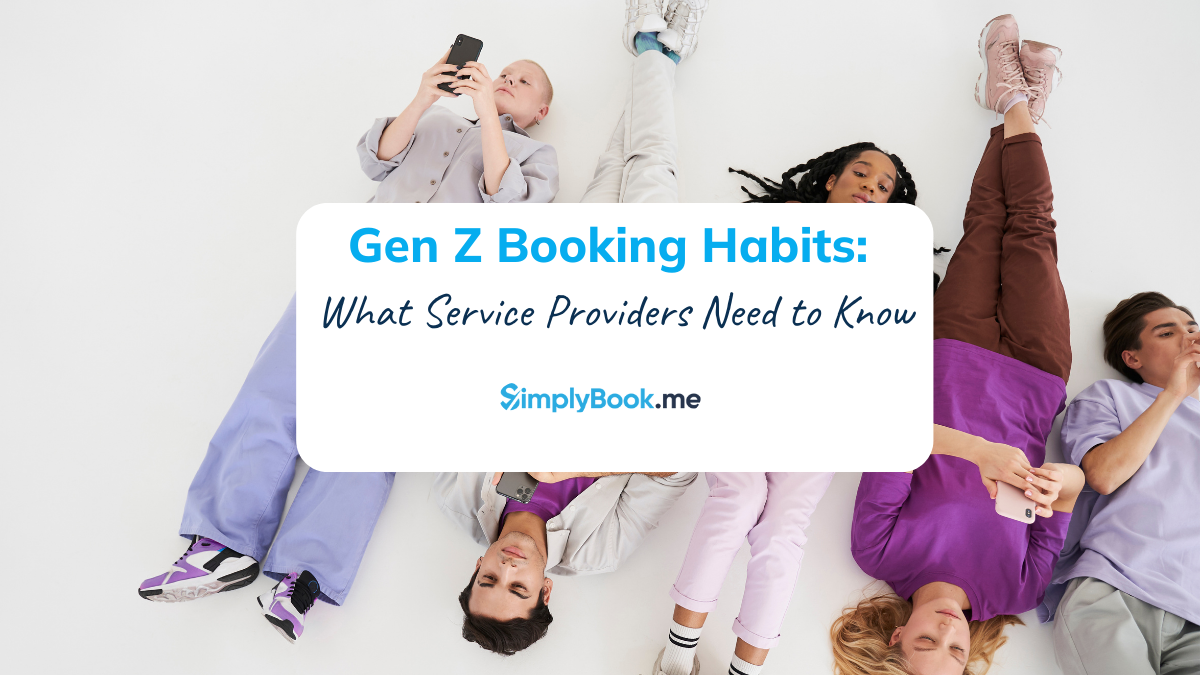
Comments
0 commentsNo comments yet