Simplify Your Online Meetings with SimplyBook.me’s New Zoom Integration
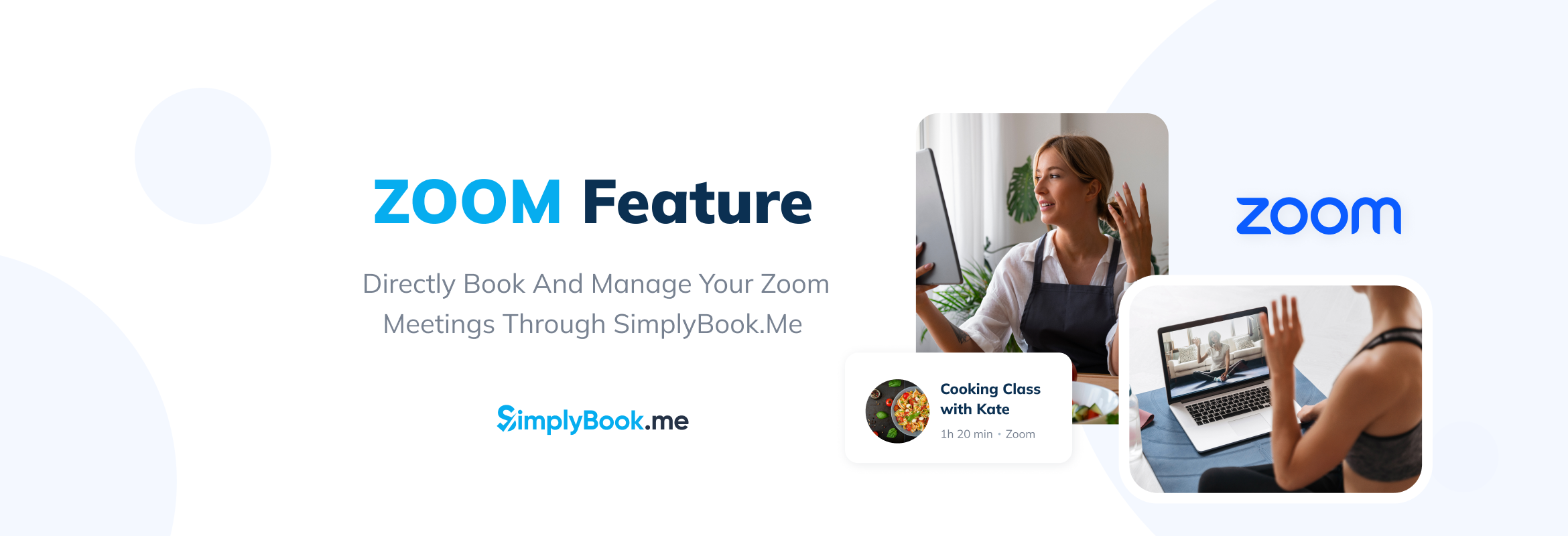
This post is also available in:
![]()
![]()
![]()
![]()
As digital interactions continue to be a cornerstone of service-based businesses, SimplyBook.me is excited to introduce a feature that seamlessly bridges the gap between scheduling and conducting online meetings or classes. Our latest feature, Zoom Integration, is designed to transform the way service providers connect with their clients, making virtual meetings more accessible and easier to manage than ever before.
A New Era of Online Engagement
For Service Providers:
Whether you’re a consultant, coach, educator, or any professional offering online sessions, this feature is crafted to enhance your operational efficiency and client engagement. The Zoom Integration allows you to host online meetings, consultations, and classes directly through the SimplyBook.me platform, providing a streamlined experience for both you and your clients.
For Clients:
The process of booking and attending online sessions has never been smoother. Once you book a service or class online, you’ll automatically receive a Zoom link for your session. In short, this direct integration simplifies joining online meetings, ensuring you can connect with your service provider without a hitch.
Key Features of the Zoom Integration
Simplified Booking Process
Clients can effortlessly book their appointments and receive an instant Zoom link for their session, making the journey from booking to attending as smooth as possible.
Centralized Management
Service providers can now manage bookings and Zoom meeting links from a single interface, significantly improving organisational efficiency and reducing the hassle of managing multiple platforms.
Customized Notifications
Both clients and service providers will receive booking confirmations and notifications that automatically include the Zoom meeting link, ensuring all necessary information is centralized and accessible.
Enhanced Accessibility
Additionally, the Zoom integration makes services more accessible to clients worldwide, expanding business reach. It allows service providers to easily cater to a global audience.
How to set Zoom as a meeting service
To connect to Zoom, you need a Zoom account. Any contributor with Scheduling Administrator permissions can connect Simplybook.me to Zoom.
Moreover, SimplyBook.me can only connect to a single Zoom account.
Please note:
- Your Zoom meetings page at the Zoom end will not include Zoom bookings. Instead, to check online meetings please use filters per service in the Simplybook.me admin calendar to see bookings for the necessary service only.
- Even after connecting your Zoom account, new services disable video conferencing by default. Therefore, to add video conferencing to a new service, in Manage -> Services/Classes, go to More options per service/class and enable it as an online meeting service.
- Clients attending a group class will receive unique Zoom links, but these links will all lead to the same Zoom meeting.
Let’s Get Started
1. Firstly, enable the Online Meetings custom feature in your SimplyBook.me account by going to the Custom Features page in your admin interface. Then, click on the Enable button next to Online Video Meetings.
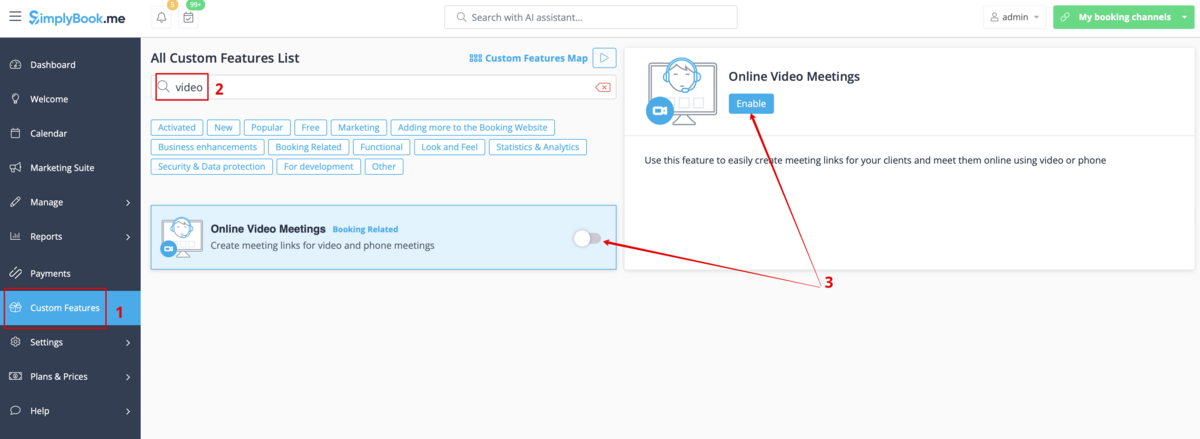
2. Then, in the feature settings click on Authorization button near Zoom option to connect your Zoom account.
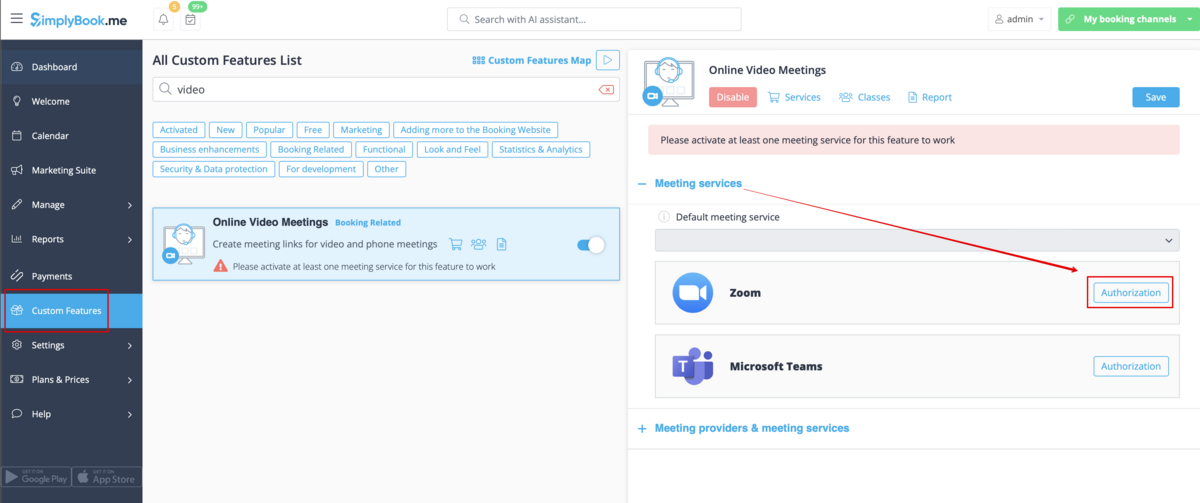
3. Then, enter your credentials to log into Zoom, or click SSO, Google, or Facebook to log in through those services.
Next, connect one Zoom account per company or all users by checking “Allow this app to use my shared access permissions.”
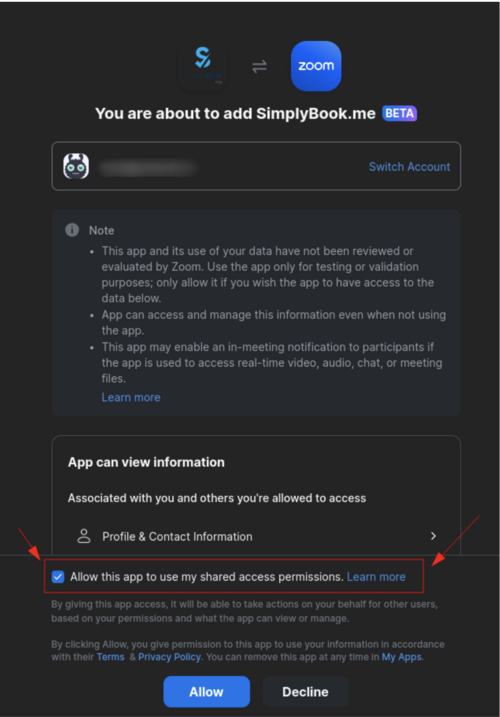
4. Once you have authorised Zoom, click on Meeting Providers and Services, and choose providers to connect by selecting the Zoom option. Next, select the Zoom user from the drop-down to connect to that provider, if your Zoom account has multiple users.
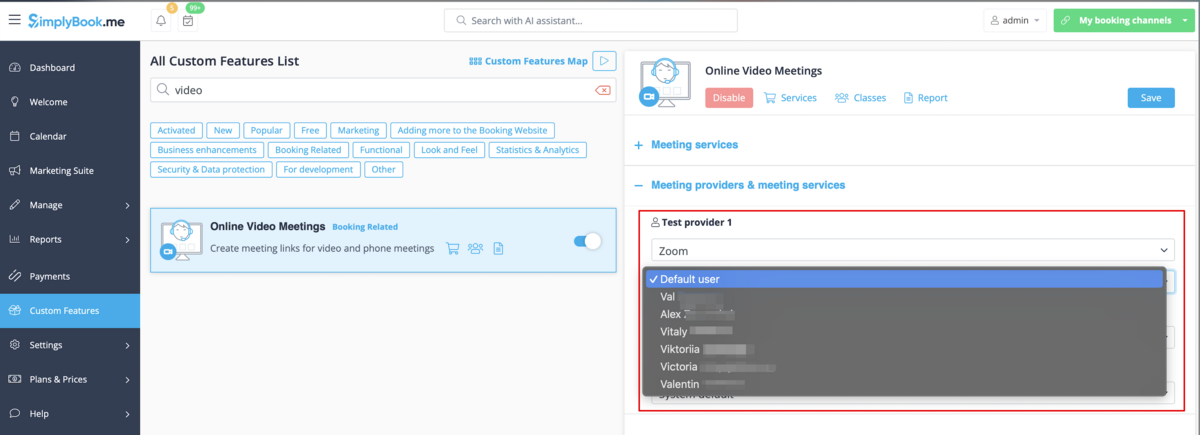
5. After your Zoom connection is set, the last thing you need to do is enable online meeting option for your services. To do that please navigate to Manage -> Services -> click on needed Service name -> scroll down to More options. (in Manage -> Classes -> click on Class name -> More options if you are using Classes feature) and switch on the option Enable as online meeting service/class.
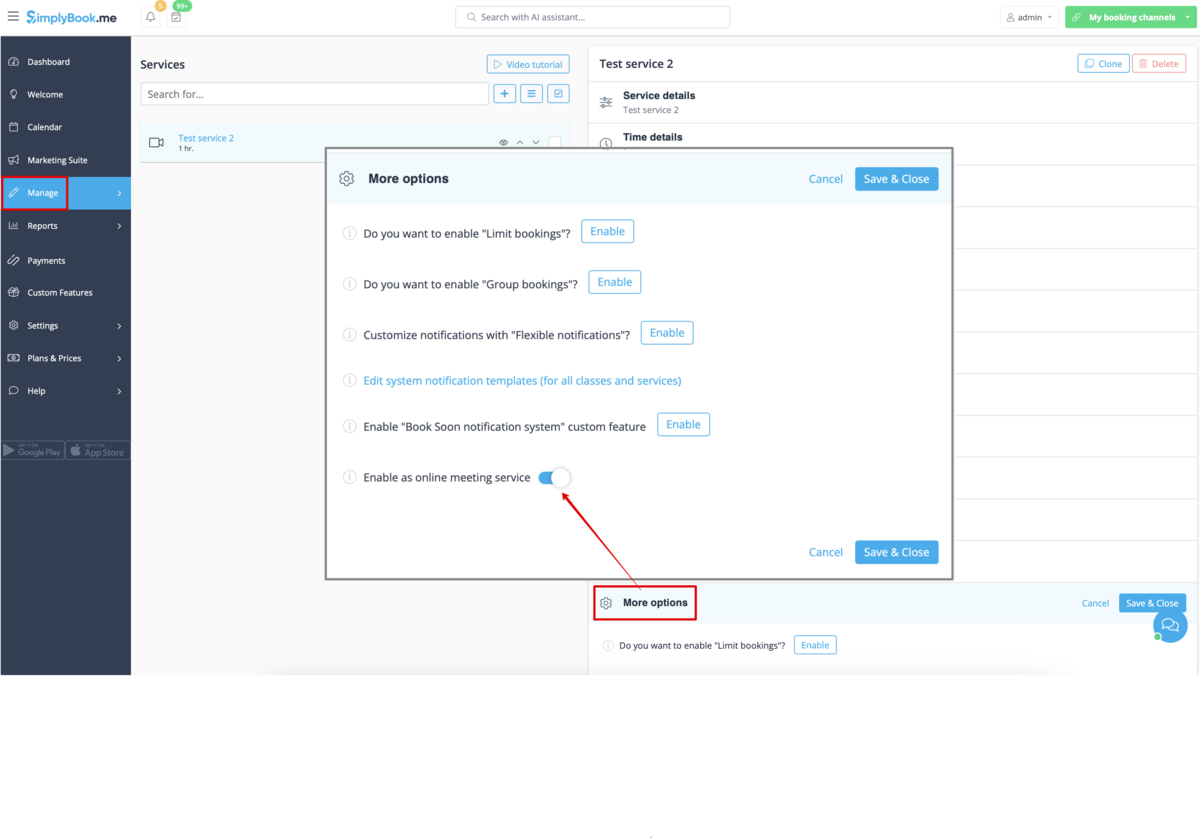
6. When the clients book such a service/class there will be online meeting link on My bookings page for the associated booking. When the appointment time comes the clients will be able to follow it to access the meeting. For admin side it’s possible to follow the link from booking info popup in the Calendar. Alternatively, you can view it in Reports -> Booking details, or in Reports -> Online video meetings.
7. (optional) As well you can add online meetings link to provider and client notification templates so that both sides receive them with the booking details.
- To do that for your client notifications please navigate to Settings -> Email and SMS settings (or Custom features -> Flexible notifications -> Manage if you have customized notifications per service and/or provider) and edit your Client’s booking confirmation template to add [online_meeting_link] variable to send Zoom links to your clients.
To make everything work simply paste [online_meeting_link] variable to the desired place in your “Client’s booking confirmation template”. So when a client books a service, a Zoom link will be automatically generated at the place of a variable.
- To let your service providers receive Zoom links in their confirmations please add [online_meeting_provider_link] variable to your New booking confirmation for service providers in Settings -> Email and sms settings (or Custom features -> Flexible notifications -> Manage if you have customized notifications per service and/or provider).
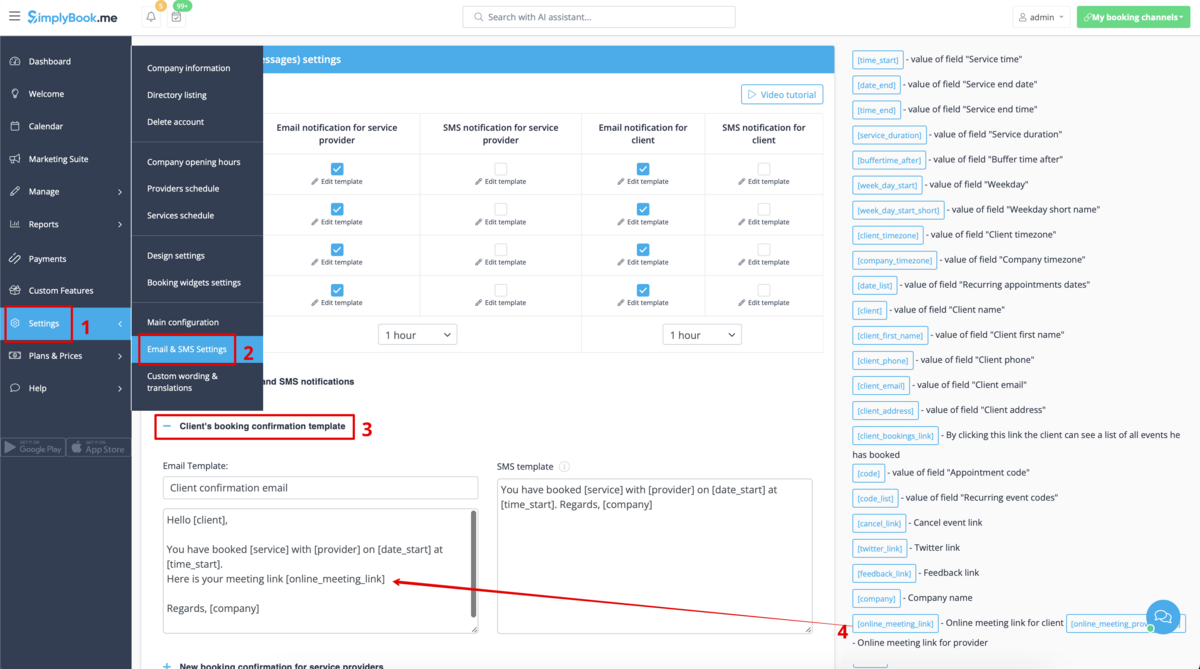
How the meeting process works
1. Once set up and booked, both client and provider immediately receive the meeting links. Either from email notifications if you have added the corresponding variables to the templates.

Providers can access the meeting from the Calendar booking. While clients can do so from the “My bookings” tab on the booking site.


2. By default the meeting starts automatically for the both sides when the booked time comes.

3. As well the provider can manually start the meeting if necessary using the corresponding button.

4. Finally, after this the redirect to Zoom software takes place and all the participants can join.
Bridging the Gap Between In-Person and Online Services
The Zoom Integration by SimplyBook.me is more than just a feature. It’s a solution tailored to the evolving needs of businesses and professionals in a digital-first world. It facilitates a seamless transition from in-person to online services. This opens up new avenues for service delivery, client engagement, and business growth.
Our Zoom Integration helps expand offerings, reach more audiences, and streamline operations efficiently. It makes transitioning to online services smooth and efficient.
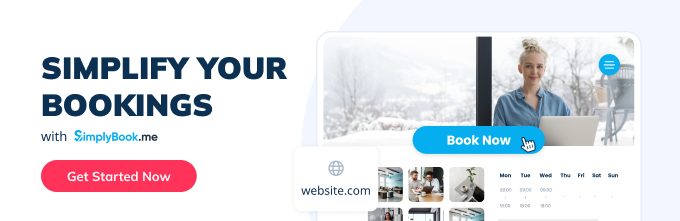
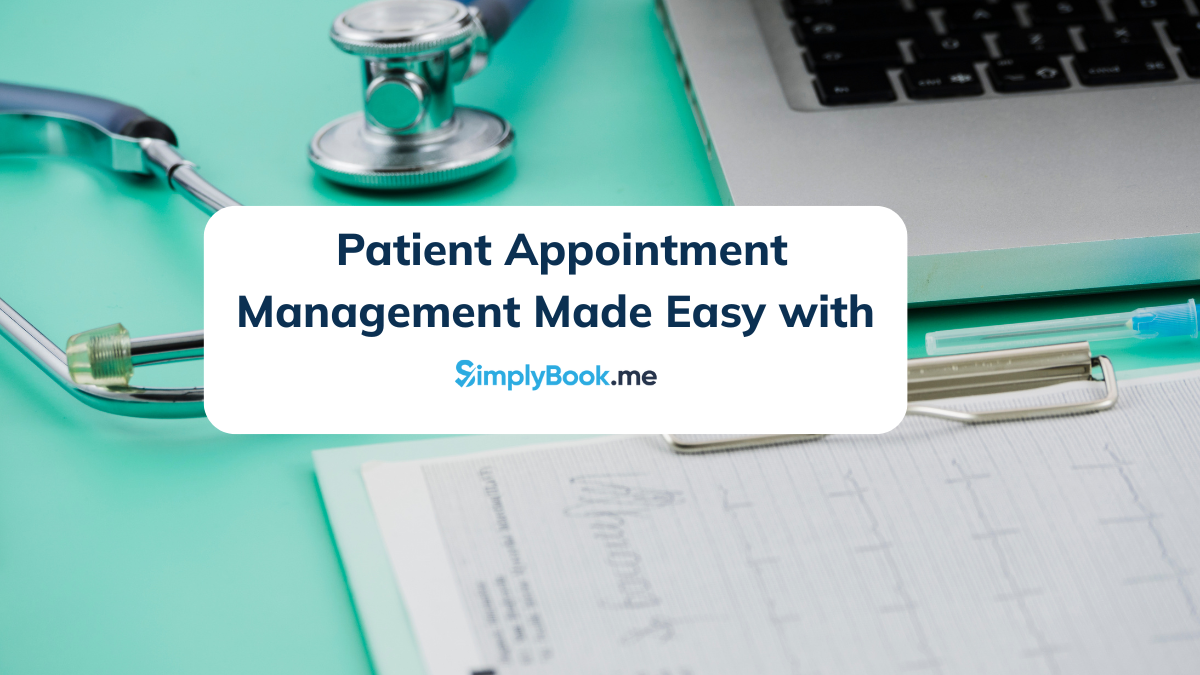

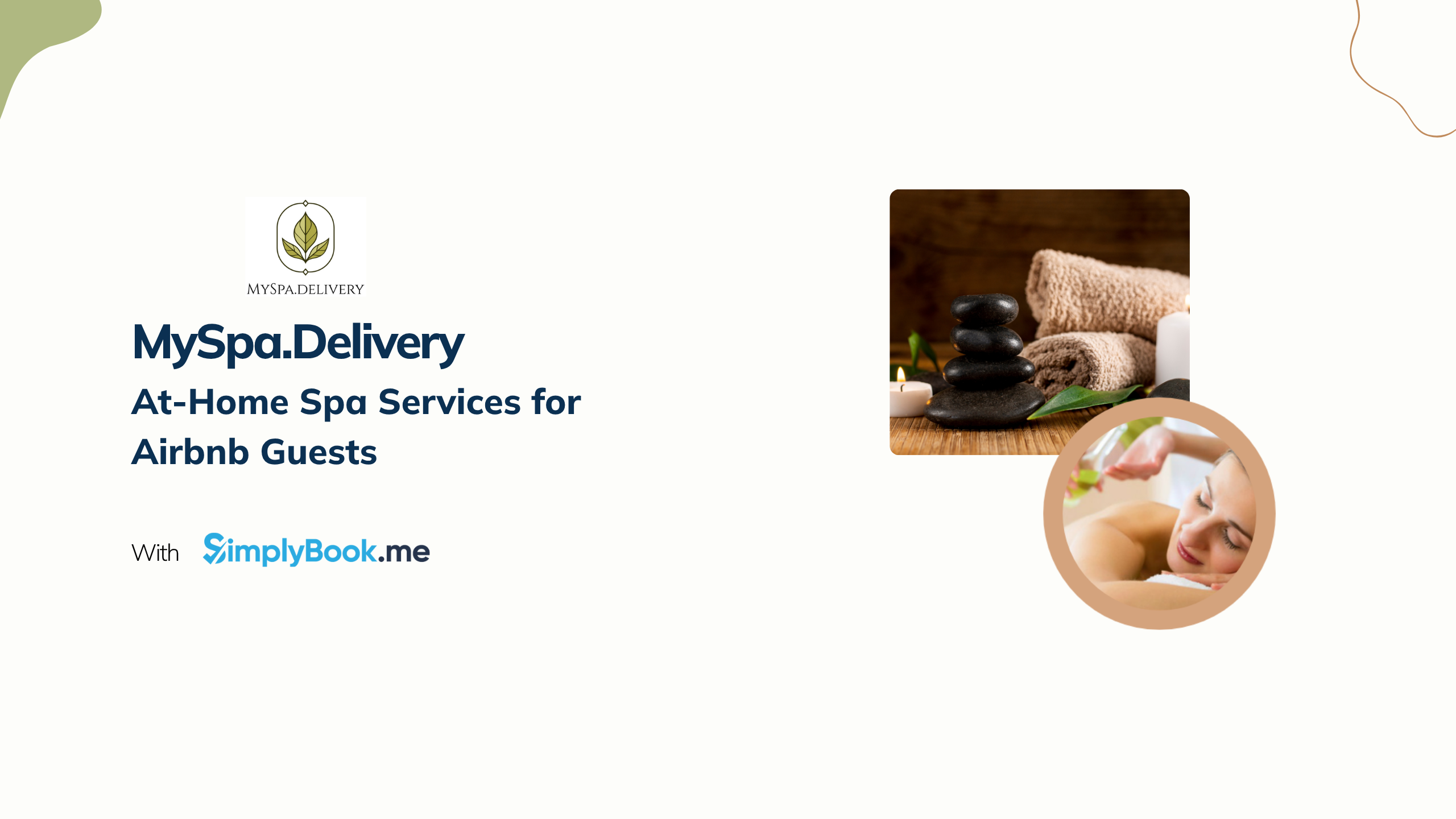
Comments
0 commentsNo comments yet