Report and Monitor Bookings and Clients with SimplyBook.me – Part 1:Basic Reporting
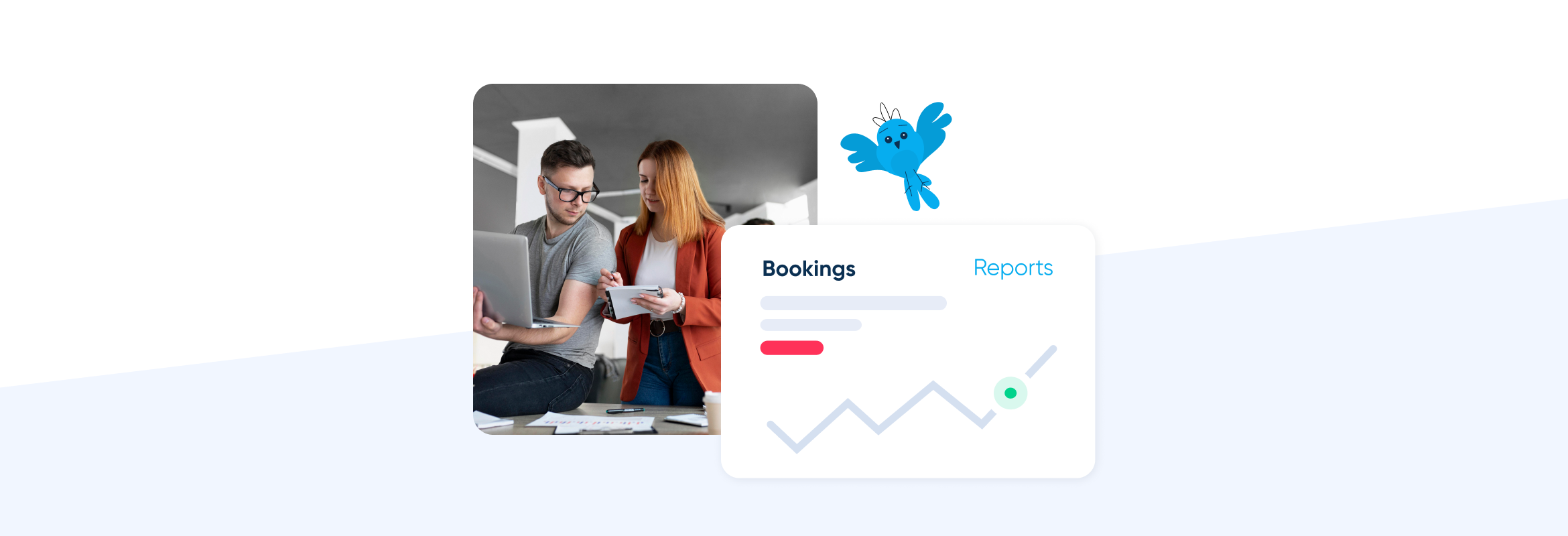
This post is also available in:
![]()
![]()
![]()
![]()
One of the responsibilities of running your own business is being responsible for all the mundane and administrative tasks that come as part of the deal. You want that to be as simple as possible. One of the most common admin tasks is to report and monitor your business activities. That means you have to monitor bookings and much more.
At some point in the year, probably several points, you will need to report and monitor your bookings. Whether it’s weekly, monthly or yearly, you will need to register your business activity. You will need to look into the revenue generated, profitability, popularity and costs. You will also need to clean up your client lists and check on the working hours of your staff members.
What is the point of having a comprehensive booking system if you can’t report on your appointments?
Basic Reports from SimplyBook.me
Ignoring any of the custom features, there are some basic reports available in SimplyBook.me right from the beginning that you can use to report on and monitor your bookings, client activity, and company data.
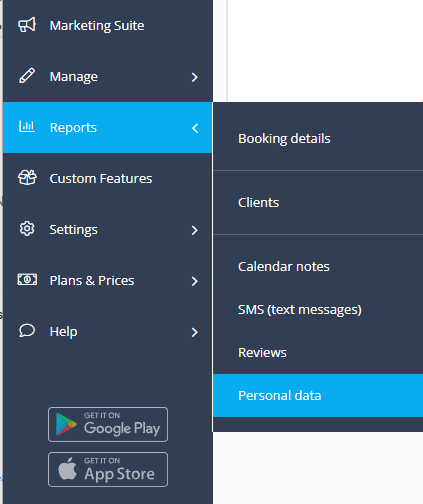
The menu above is from my example booking site with all custom features disabled. These reporting variables are available from the free version of SimplyBook.me all the way up to Premium.
So we’ll start from the top with Booking Details.
Monitor Booking Details
You can find the list of all your bookings in the Booking Details Report.
In this report, you can filter bookings by:
- date of the appointment,
- date of the booking,
- service,
- service provider,
- client,
- unique booking code,
- status (active, cancelled, rescheduled, etc.)
Click on the “View” button to see the details of each specific booking.
If you want to send notifications to your booked clients, you can even use some of the variables mentioned in the specific templates. Export bookings to Excel format using the filters to select specific providers, dates, or even locations. This could be particularly helpful if you have a sick provider for whom you can’t arrange cover or an emergency.
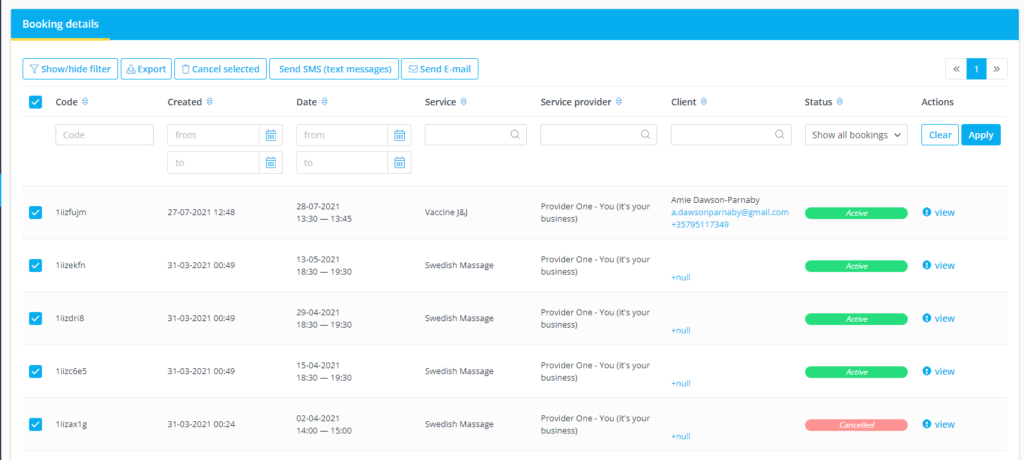
Monitor Bookings per Client
You can find the list of all your clients and bookings made by them in the Client Report.
In this report, you can filter bookings by
- date of the booking;
- service;
- service provider;
- client.
Click on “View” to see the bookings related to a particular client.
You can send emails or SMS to your clients using the custom notification templates. You can also determine how you will group your client, whether by email, phone or both. It is also possible for you to merge duplicate client records by matching data points.
You can also export client booking details to Excel with the option to use filters to select which information is relevant.
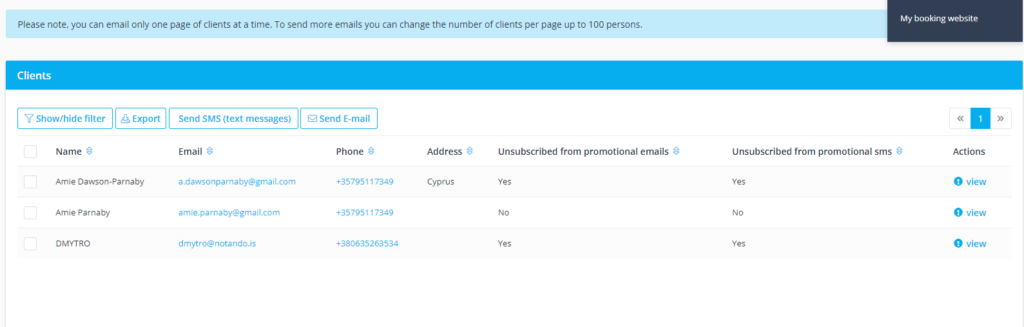
Keep Monitoring Calendar Notes
The calendar notes report will allow you to track and monitor all bookings you have included additional notes.
In this report, you can filter bookings by:
- Start time
- End Time
- Note Type
- Note
- Service
- Service provider;
- Time is blocked or available.
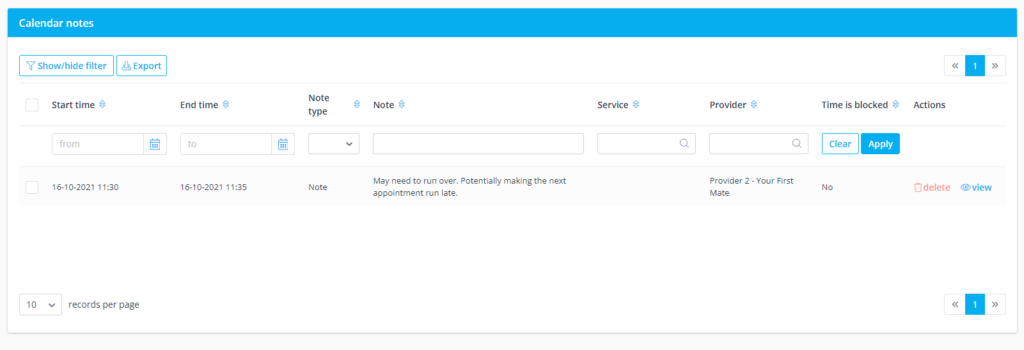
If you select specific notes, you can either view a particular note or delete multiples that have either been seen or are no longer relevant. It is advantageous to individual providers when they need to know how their day will progress and any special considerations for their clients.
Monitor SMS Expenditure and Usage via the SMS Report
While SMS credits are an extra cost for all subscriptions, you don’t need to have a paid account to use the SMS messaging system. Consequently, this report is available from the free subscription to SimplyBook.me.
The key thing to remember about the SMS credit system (if you don’t use an SMS provider) is that different countries will require varying credits per SMS, depending on the regional text charges. You will need to check this in your local currency and region. It will also impact the costs depending on the recipient’s mobile phone number – e.g. a UK mobile number in Cyprus will be a different credit charge from a UK mobile in the UK.
Thankfully, you can track these details in the SMS report.
In the SMS Report, you can filter by:
- date the message was sent;
- phone number;
- client name;
- provider name;
- message text.
However, you can see a lot more than that. You can still export the SMS report to Excel if you wish.
Ensure you check how many SMS the notification requires – for this reason, it’s best to keep your text notifications short. You can also monitor how many credits are used for each SMS you have sent in a given period. Tracking your SMS usage over a given period can help you determine how many credits you might need in the future for a specific timeframe.
Your SMS Report will also help you in tracking promotional messages and allow you to monitor failed messages. It will even allow you to retry failed messages.
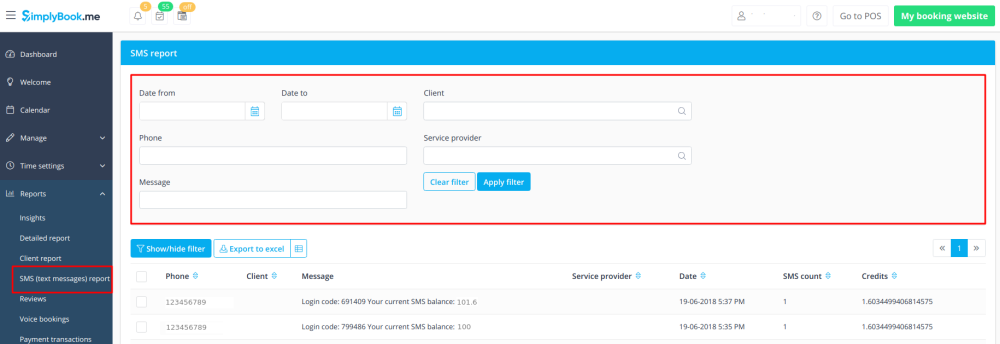
Keep up with Reviews
You can find a list of all feedback posts your clients left in the Reviews Report. In this report, you can filter reviews by:
- Client,
- Subject,
- Message,
- Date range of review addition,
- Rating.
It is also possible to export the reviews to Excel, and you can even use the filters to select while columns to export – If you don’t need them all. You can respond to client feedback, and, if necessary, you can delete any reviews. While no one likes negative reviews, it’s good to respond to constructive criticism. However, It might be best to remove unwarranted and vindictive reviews from your system.
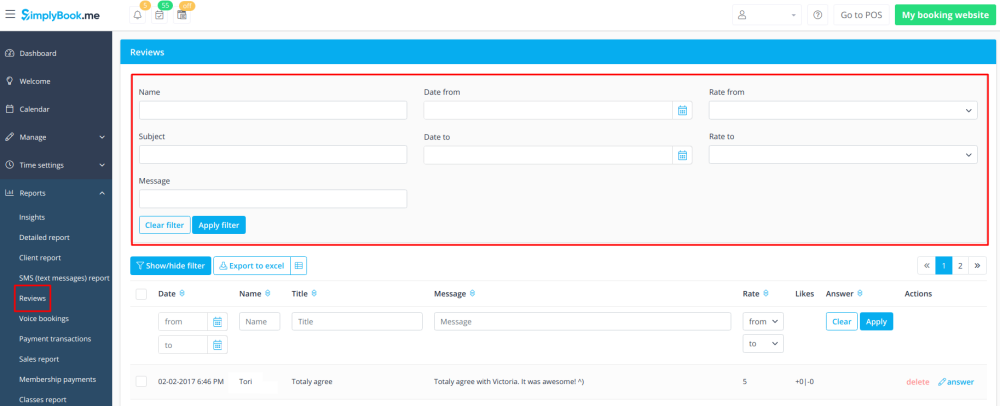
Personal Data Report
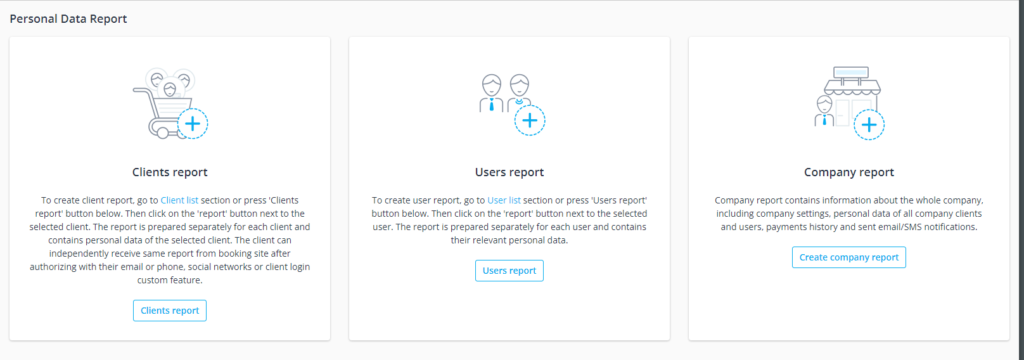
Personal data reports are important because users are entirely within their rights to request that you delete all information about them. While private data deletion isn’t a legal requirement globally, it’s better to have this ability than not.
Client Report
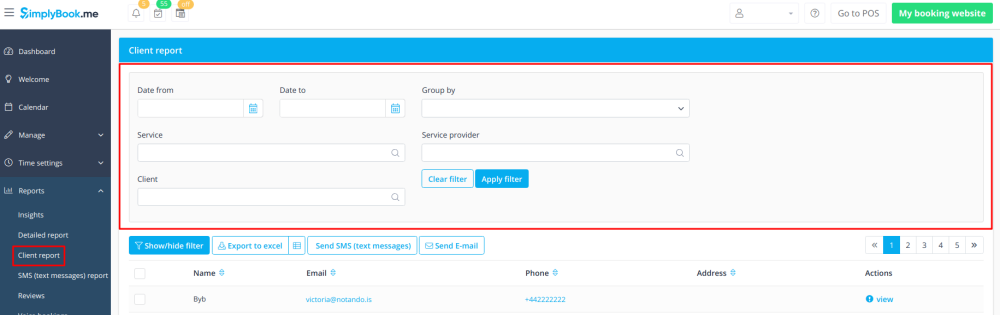
The report is prepared separately for each client and contains the personal data of the selected client. The client can independently receive the same information from the booking site after authorising with their email or phone, social networks or client login custom feature.
If you insist on your clients having a client login for their transactions with you, you will need to let them know that deletion will prevent them from making further appointments.
If you open the full report, you will see every interaction this client has had with you and your booking system, including their personal data, all bookings, and the notification you have sent to them. Thankfully, if all you are doing is deleting a client record of all personal data, there is a handy “Delete All Personal Data” button for that purpose. You don’t have to wade through every transaction they have had with you.
User Report
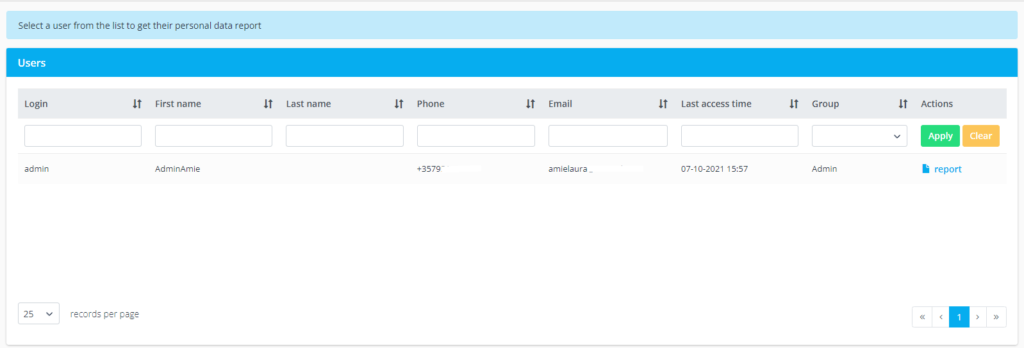
Go to your user list section or click on the ‘Users report’ button to create a user report. Then click on the ‘report’ button next to the specific user. The report is prepared separately for each user and contains their relevant personal data. You will need to have the ability to remove this information if a user leaves your employ and requests the deletion of their details. Ultimately, you might need to delete users even if they don’t require it if you have a subscription limiting the number of users you can have on your account.
To see the full report for each user, you will generate a separate report for each individual. Click on the “Report” button to the right of each user to generate their report.
The user report will include personal information such as phone numbers, email addresses and connected calendars. However, the user report will also hold business-specific data about login details, invoices generated, related providers and bookings.
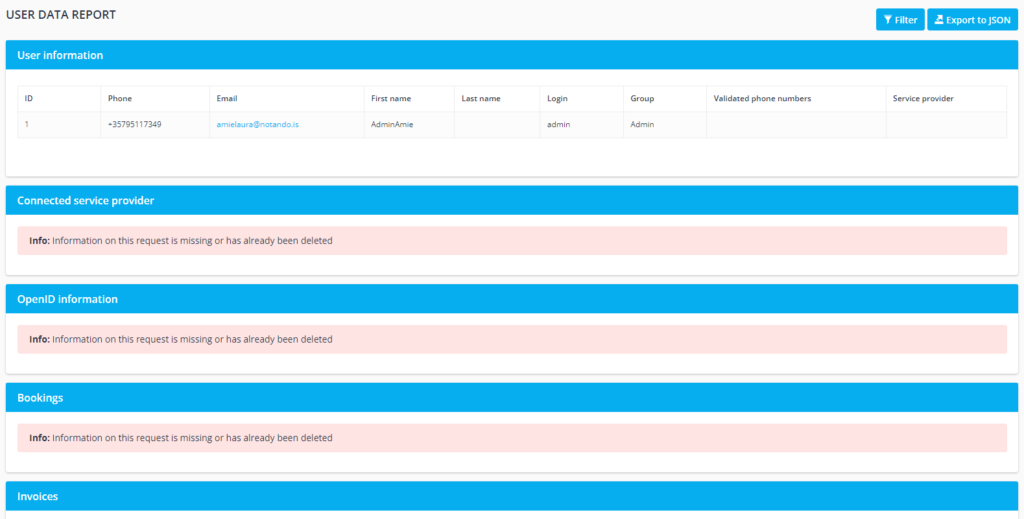
It does go on to list every interaction a user has with the system, including when and which browser they logged in from.
Company Report
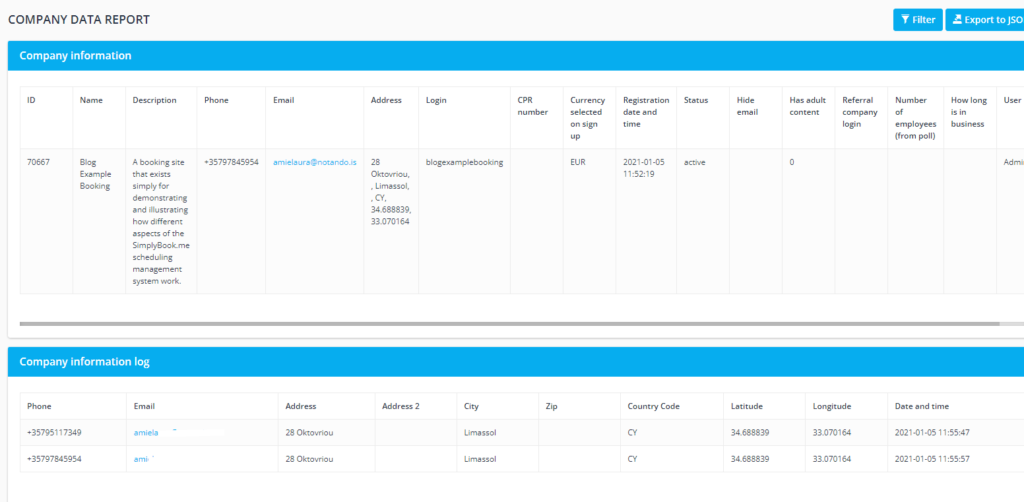
The company report displays information about the entirety of the company. This includes company settings and data such as the description, company address and date the system was created for your business, all the way to personal data of all company clients and users, payments history and sent notifications.
If I were to put images for the whole thing, there would be five different screenshots you can check out yourself from your interface.
So that’s the basic reporting.
These are the basic reports available for all SimplyBook.me users. Stay in touch for the information available to track and monitor your use of reporting available for your custom features.
Maybe you want to monitor bookings of memberships, package purchases or extrapolate data from your intake forms and client fields. Don’t miss the next lot of reporting tools available from us – you’ll find it here.
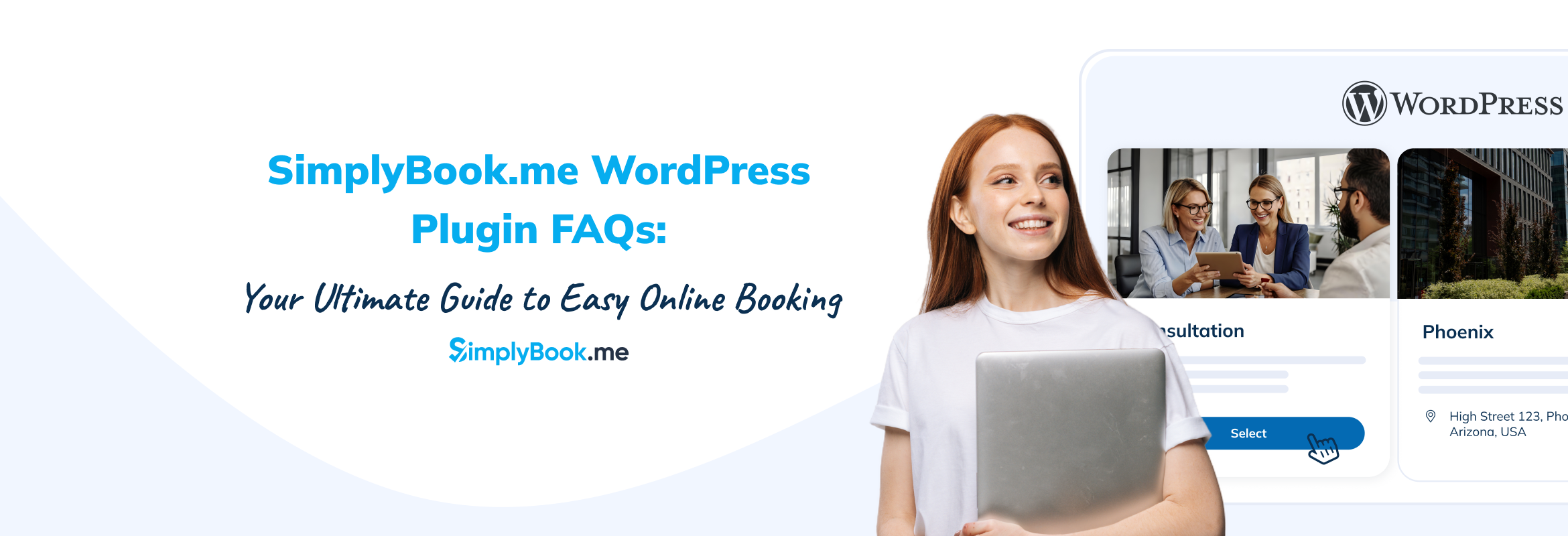
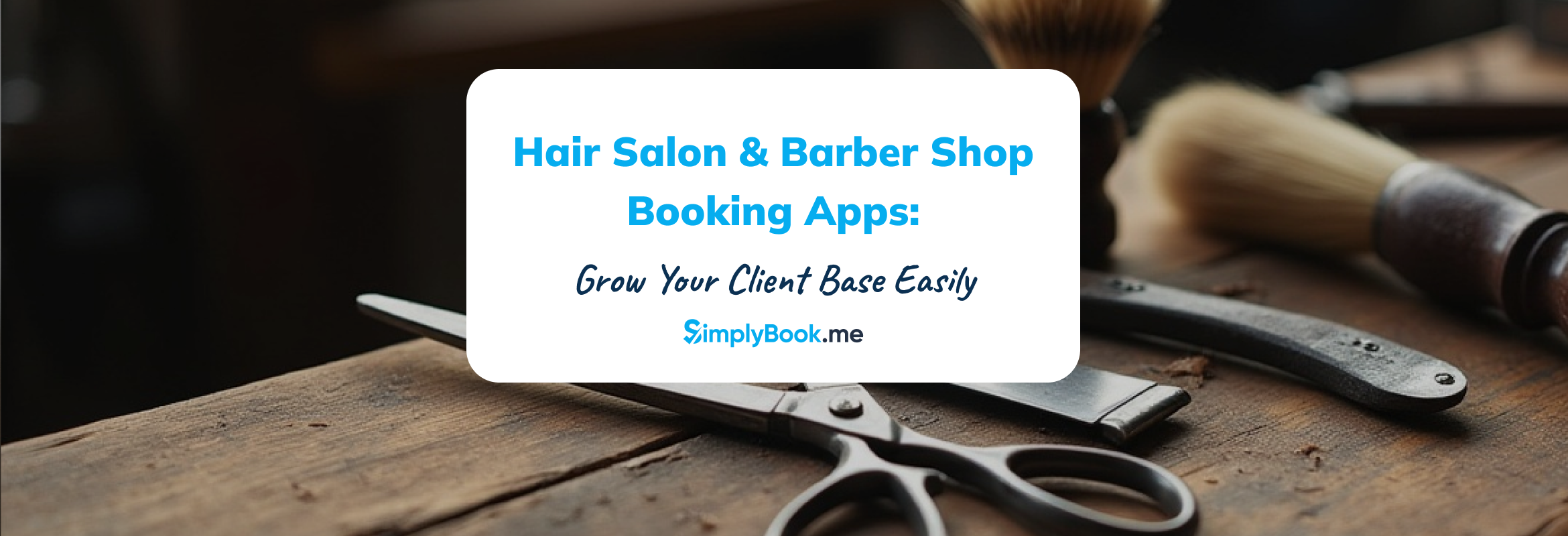
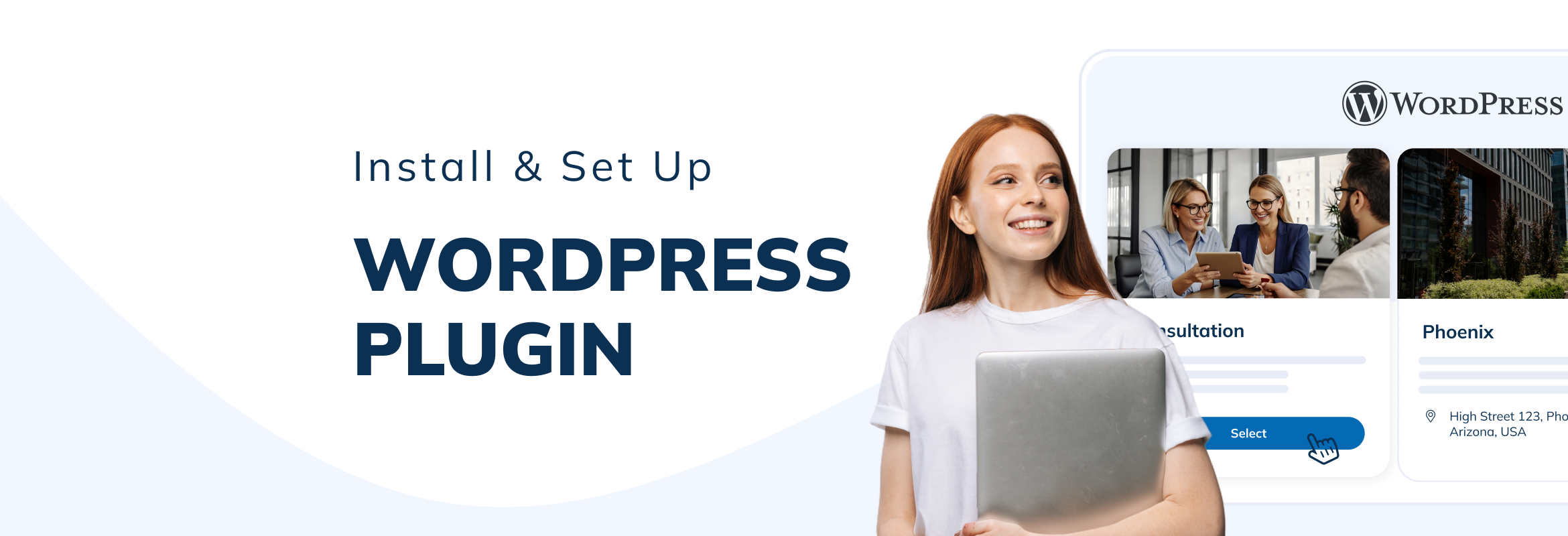
Comments
0 commentsNo comments yet