Google Reserve on your Google Business Profile – SimplyBook.me
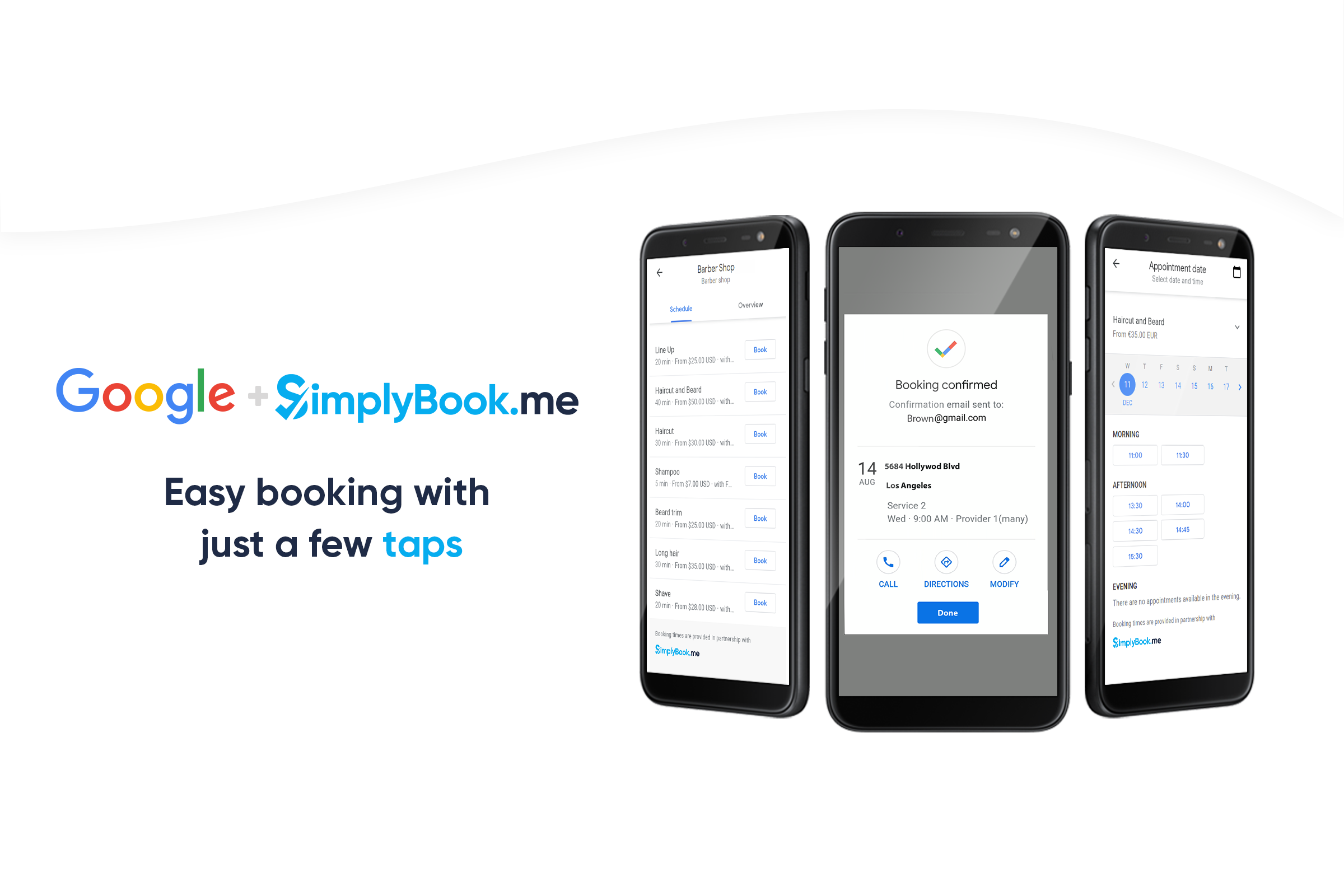
This post is also available in:
![]()
![]()
![]()
You might have heard that the Google Reserve function on Google MyBusiness integration with SimplyBook.me went live. We are genuinely excited about how this can help our customers, and we want to tell you all about it.
Google Business Profiles – You can’t beat the 1st-page listing
Google Business profiles have changed the game for people searching for services on Google Search, Assistant and Maps. If you have a business offering in-person services, in a specific locality, you can’t get a high search position without a Google Business profile. Smaller companies have been trying to crack the Google First Page trick for years. Now, with a Google business profile, whenever a person searches for your service type with “near me” as a qualifier (what use is a business 100 miles away?), the first organic search result will be a map and a list of services matching that description. Effectively giving your business a chance to be the top result – without spending stupid money on ads and SEO consultants.
Along Comes the Google Reserve Function
With a Google Business profile, you got your business on the first page of a Google search. But what was to distinguish you from the other companies on there?
Well, if you had used the Google My Business function on your SimplyBook.me system, you would have been able to translate things like reviews, images, available services, and of course a link to your booking page across to the business listing. However, your clients would still have to navigate away from Google, to look through your available services, choose the right one and go through the booking process.
Yawn!
Now is an era of tech-savvy and instant gratification. Adding the Google Reserve feature to the Google Business profile has streamlined the search-decision-booking process significantly. Now, a client can search for a business type, see their services, their reviews and images, and an enticing “Book Now” button, without ever leaving Google. For the client in a hurry, which is most of us these days, a quick and simple booking process is essential.
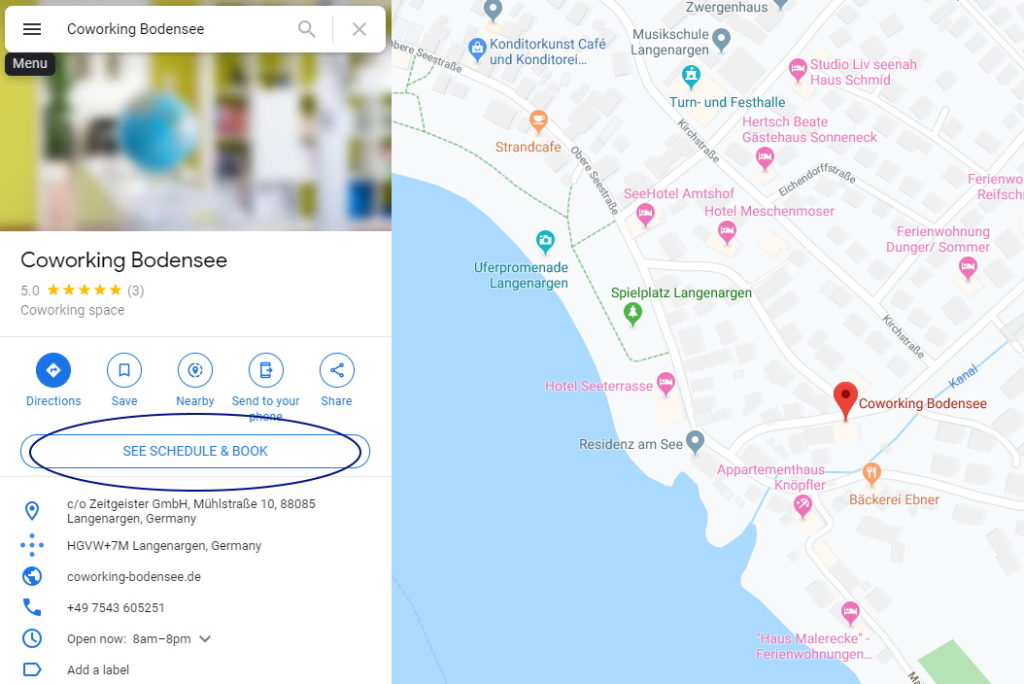
When clients click on the ‘Booking’ button, they get to see a list of services available to book via Google. On selecting the service they require, they will see the available dates and times from which they can choose.
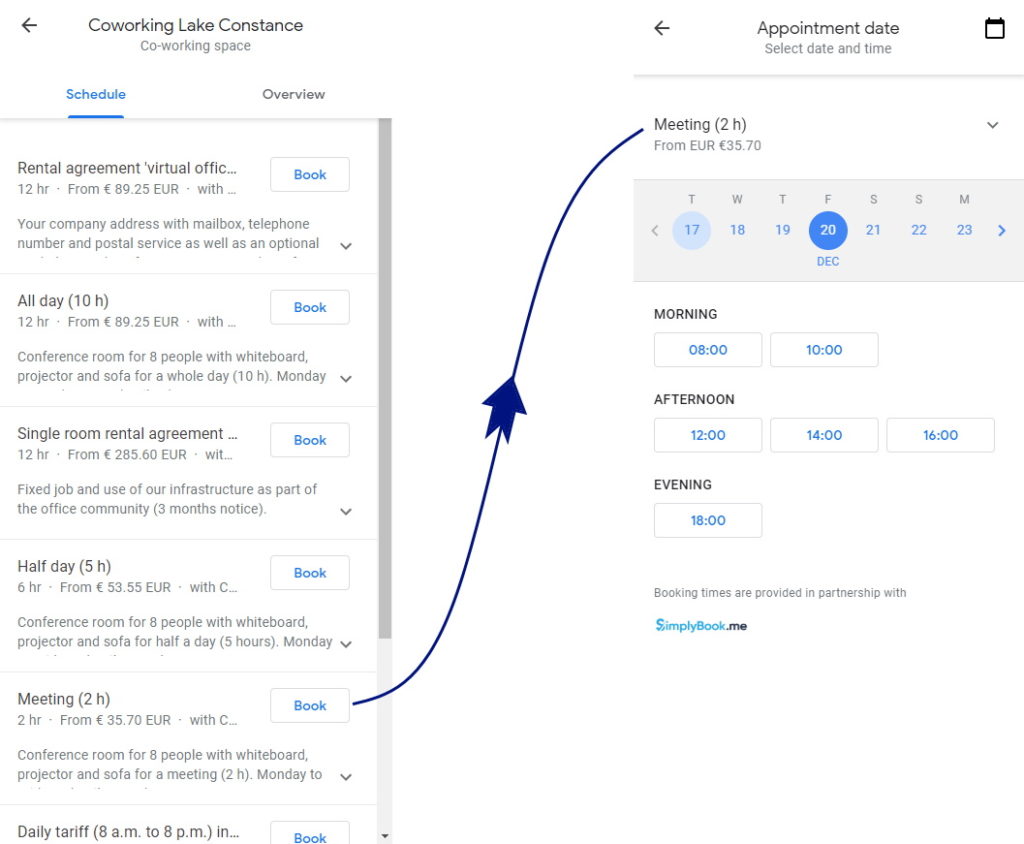
On selecting the date and time they want to book, Google will show your clients a summary screen, where they can check the details of their booking before confirming it.
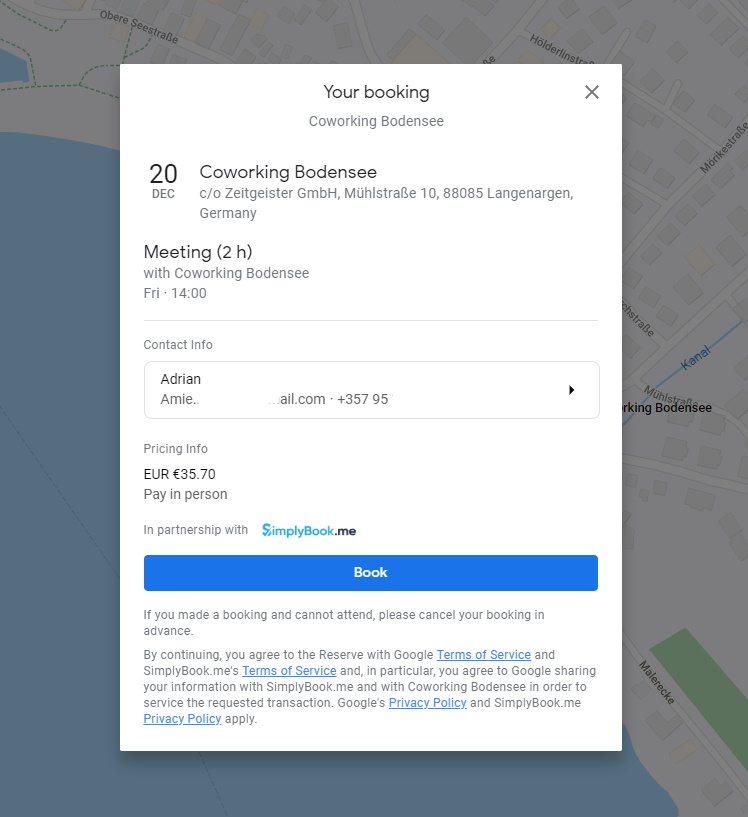
When the client confirms the booking, they will get an email sent to their google account with a booking confirmation email, and the ability to create a calendar event in their schedule.
What About Your Booking system?
While Google Reserve is a super handy tool for letting your clients book from the moment they find your business on a search, it doesn’t do much for your internal organisation or collate bookings from alternative channels like Facebook or your website. The beauty of this new development is that Google Reserve integrates with SimplyBook.me booking functionality.
You have the benefit of collecting clients and bookings from several different channels such as Facebook, Instagram, Google (insert search/assistant/maps as appropriate), and your booking website, and they will all synchronise with your booking platform. No double-booking, and no long redirects for your clients.
How does it work?
If you haven’t already, you will need a Google Business profile, and you’ll need to verify your business address* so that Google can be accurate with their map results.
When you have a verified business address, and your Google Business profile is ready for use, you can link it to your SimplyBook.me account. A detailed tutorial on how to do this is available in our help centre.
With the Google Business feature, you can synchronise your Google Maps location with your booking system.
The Google Reserve feature is only currently available in the US, Canada, UK, Australia, France and Germany. So the reserve button will only show up in those catchment areas. However, nothing is stopping you from adding the link to your booking page on your business profile in other locations though.
*The method for verifying business addresses vary from region to region, so check in your area what the requirements are for completing your business address with Google.
Setting up Google Reserve in the Google Business Feature Settings
Once you have linked your SimplyBook.me account with your Google Business profile, with all of the relevant details, you will be able to set up the reserve feature.
It’s important to understand that if you have multiple locations on Google, you will need to use the Multiple Locations Feature on your SimplyBook.me account to link each site to a separate Google Business profile.
Navigate to the Reserve Tab and set the “Sync to Google Reserve” toggle to the on position, and click save. Once you’ve saved the settings, you’ll be able to see all of the service details that will transfer across to Google, which the system will update with Google once per day.
Don’t wait! Let Your Customers Book the Moment They Find You
You want to expand your reach, get your business on the first page of a local search result, and give your clients the chance to book you from Google. Well, the good news is that the Google Business feature on the SimplyBook.me scheduling platform is free, and doesn’t count towards your custom feature limit on your subscription plan.
There are now many different channels through which your client can find you, and SimplyBook.me are working to streamline the booking process through all of them.
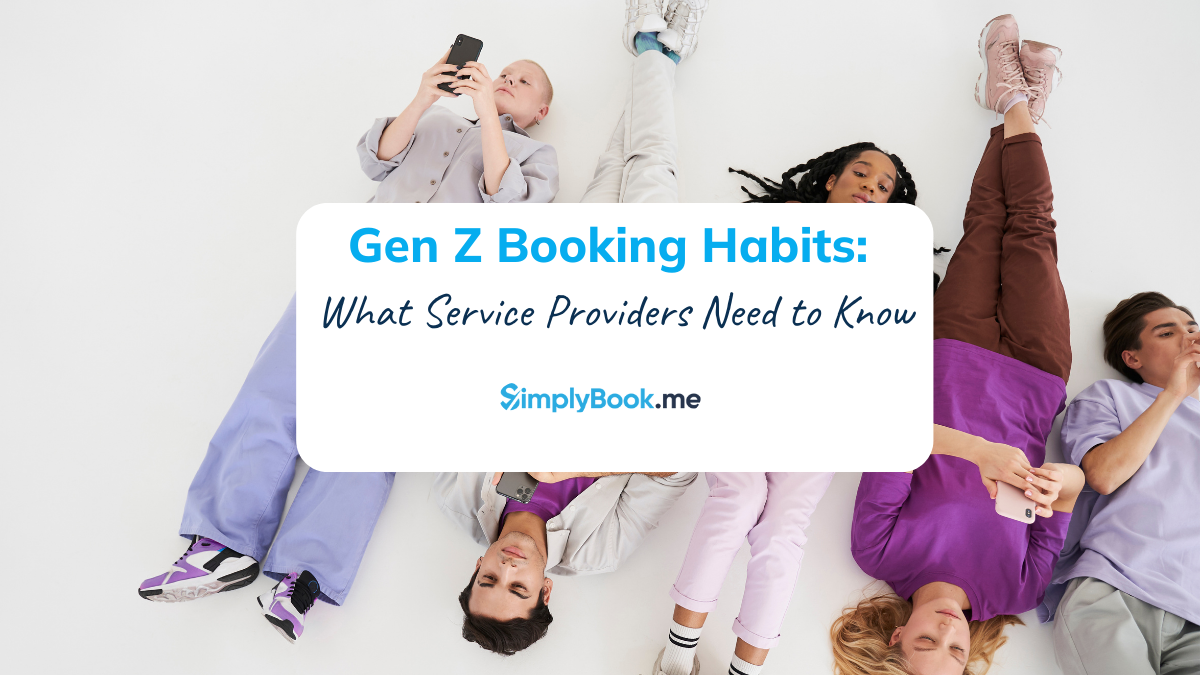
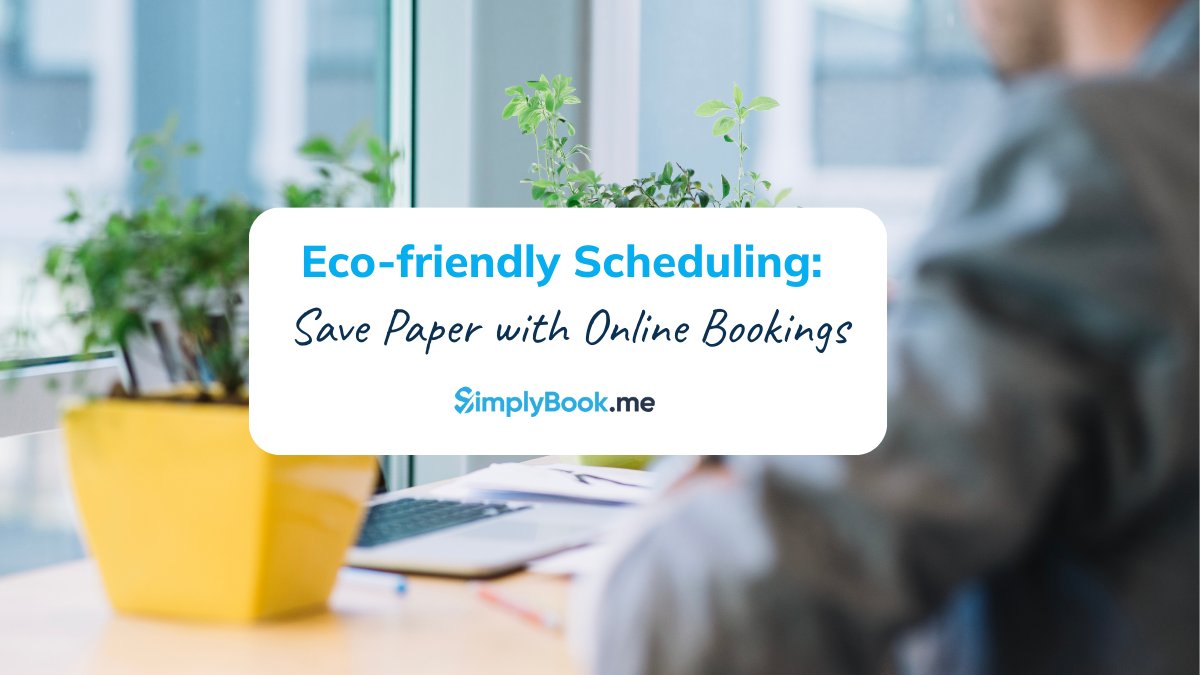
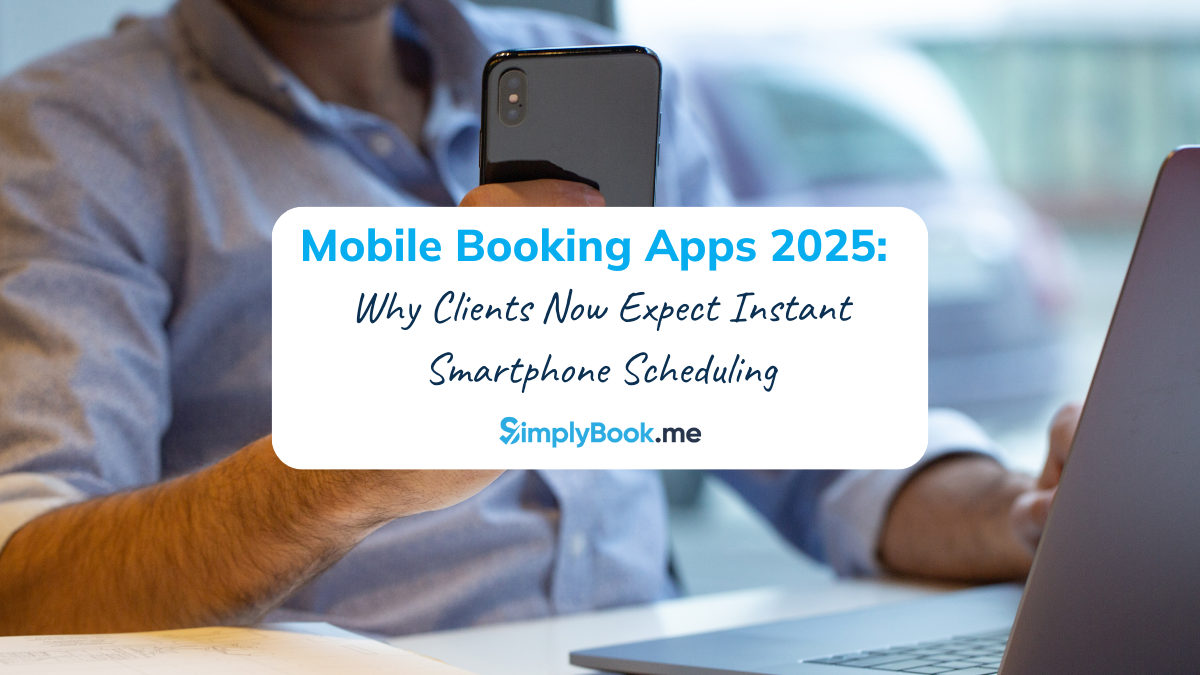
Comments
2 comments