Guia de integração de ferramentas analíticas | SimplyBook.me
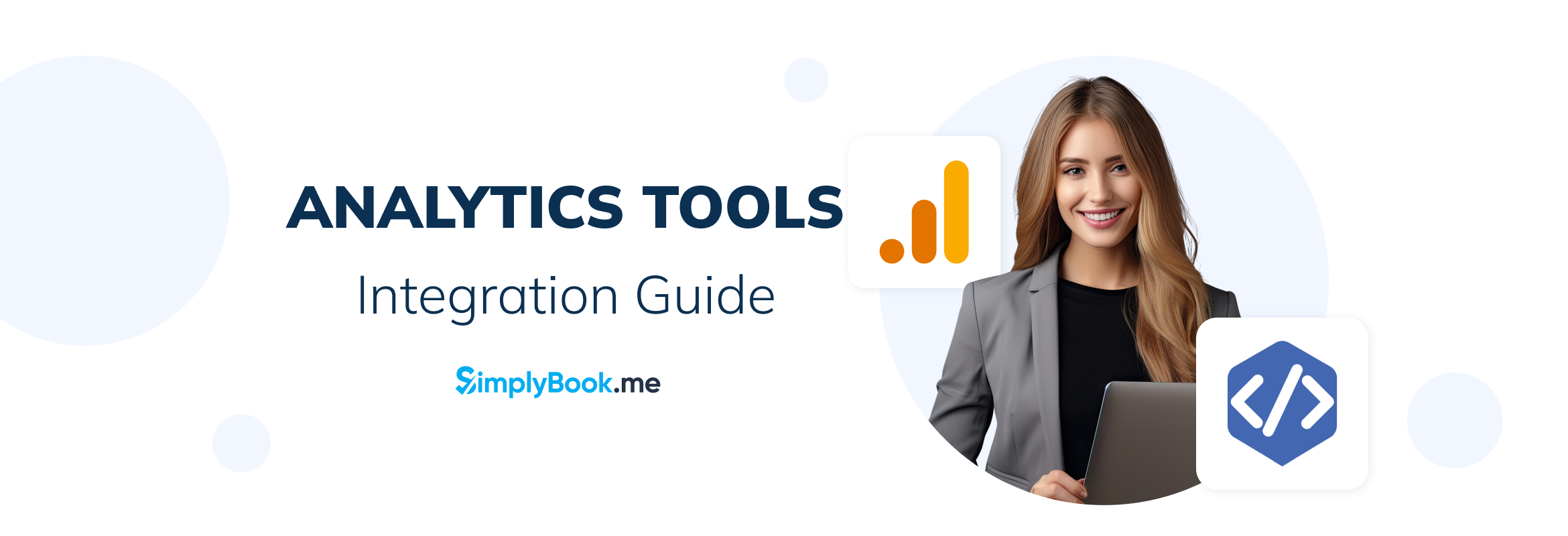
This post is also available in:
![]()
![]()
![]()
![]()
Tabela de conteúdo
Este guia o ajudará a integrar perfeitamente uma variedade de ferramentas de análise para monitorar atividades, reservas e outros eventos com o software SimplyBook.me.
Conta do Analytics
Antes de se aprofundar na configuração de qualquer ferramenta de análise, verifique se você tem uma conta existente ou se criou uma para a ferramenta específica.
Etapa 1: Visite a página inicial do Google Analytics.

Etapa 2: Siga uma das opções abaixo:
- Para configurar uma nova conta, clique em“Start for free” (Iniciar gratuitamente)
- Se você já tiver uma conta, clique em“Sign in to Analytics” (Entrar no Analytics)
Google Analytics
1: Acesse google.com/analytics e clique em “Get started today” (Comece hoje). Essa ação solicitará que você faça login na sua conta do Google.
2: Conclua o registro:
- Digite um nome de conta.
- Selecione as preferências de compartilhamento de dados da conta.
- Crie uma propriedade do Google Analytics (você pode usar o nome do seu site como nome da propriedade).
- Forneça detalhes essenciais sobre sua empresa (por exemplo, tamanho da empresa, categoria do setor etc.).
- Concordar com os Termos de Serviço do Google Analytics.
- Ao selecionar um fluxo de dados, escolha “Web”
3: Adicione o URL do seu site, digite um nome de fluxo e clique em “Create stream” (Criar fluxo).
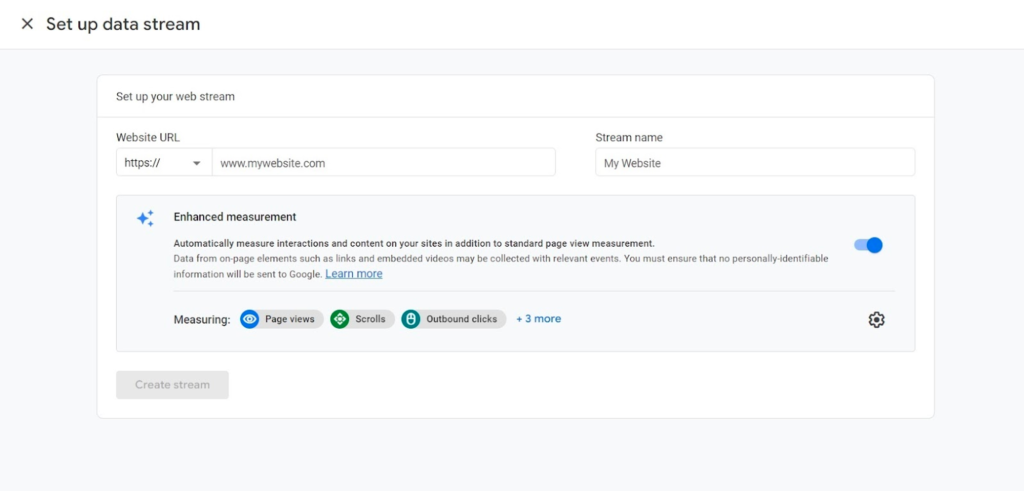
4: Você receberá os detalhes do seu fluxo da Web. Copie o ID de medição e, em seguida, adicione-o às configurações do recurso SimplyBook.me do Google Adwords e do Analytics.
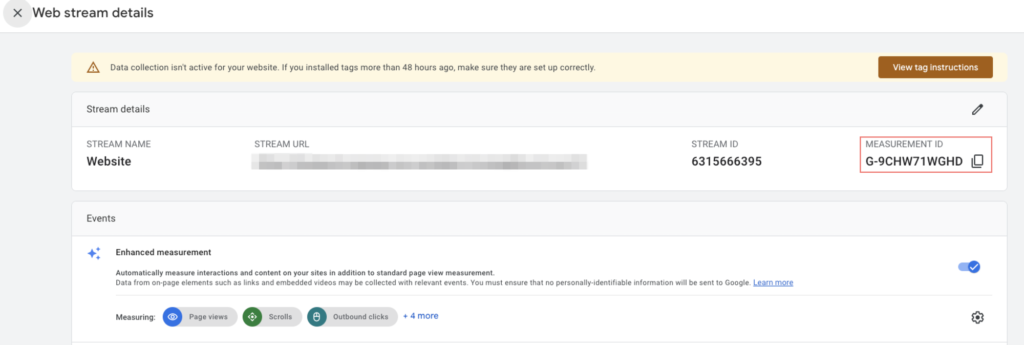
5: Na interface de administração do SimplyBook.me, acesse Recursos personalizados, localize o Google Adwords e Analytics na lista e ative-o. Em seguida, cole o ID que você salvou na etapa anterior no campo Main Configuration (Configuração principal ) -> Google Analytics ID.
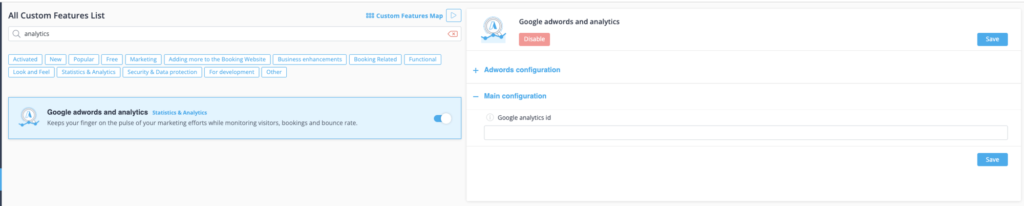
Se você já tem uma conta do Google Analytics, mas não conectou um site de reservas do SimplyBook.me como um fluxo de dados, siga estas etapas para criar uma.
1. Clique no ícone de engrenagem na barra de navegação lateral
2. Selecione Fluxos de dados
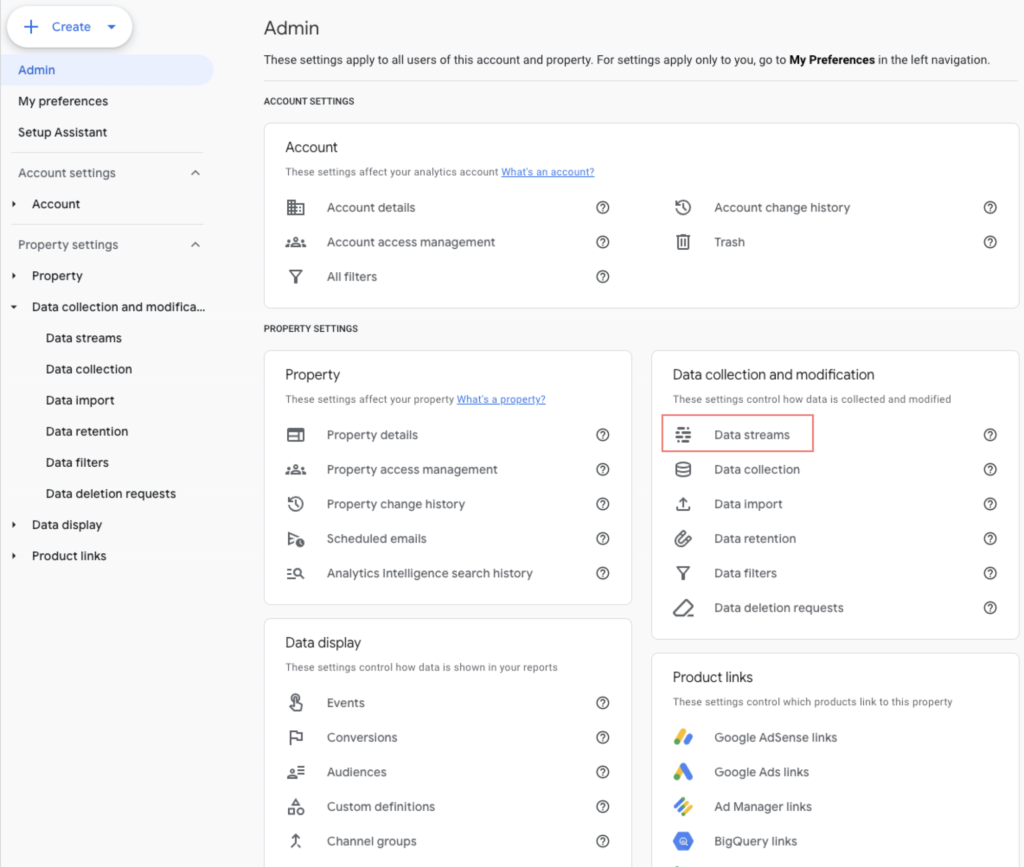
3. Clique em “Add stream” (Adicionar fluxo) e selecione “Web”
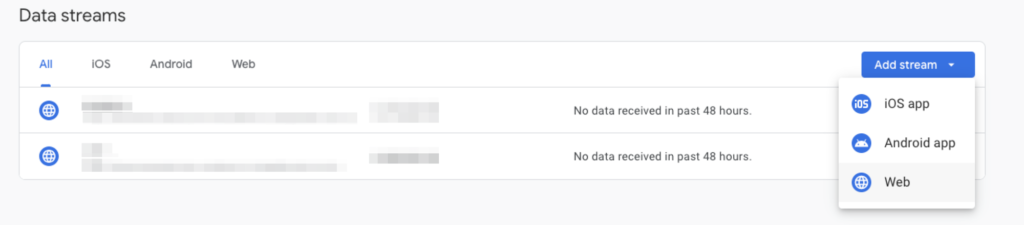
4. Inclua o link do site e o nome de seu fluxo de dados. Depois de criá-lo, você receberá um ID de medição. Copie essa ID e prossiga para replicar a “Etapa 5” das instruções acima.
Feito. Agora você vinculou sua conta do Google Analytics ao seu site SimplyBook.me, e ele transmitirá automaticamente todos os eventos preparados para seus relatórios do Google Analytics e dados em tempo real. Para obter detalhes sobre esses eventos, consulte a próxima seção.
Para ver as alterações em sua conta do Analytics, o Google recomenda aguardar 24 horas. Por outro lado, você pode usar a seção de tempo real para visualizar dados e eventos ao vivo disparados em sua página.
Eventos
O SimplyBook.me aciona eventos específicos sempre que um usuário realiza ações em seu site. Aqui está uma lista desses eventos, juntamente com suas descrições.
| Nome do evento | Descrição |
| page_view | Esse evento é acionado sempre que um usuário navega para diferentes páginas do seu site. Nos dados do evento, você pode acessar informações sobre o título da página e o caminho para o qual o usuário navega. |
| compra | Esse evento é acionado quando um usuário: 1. Conclui a reserva de serviço(s) gratuito(s). 2. Conclui o pagamento do(s) serviço(s) pago(s) ou seleciona a opção “Pay later”. |
| begin_checkout | Esse evento é acionado quando o usuário está na etapa de seleção de um método de pagamento durante o processo de reserva. |
ℹ️ Todos esses eventos são rastreados no site de reservas como uma página independente e em um widget iframe. Passamos um parâmetro especial que vincula o domínio do site onde você incorporou o iframe, permitindo o rastreamento de eventos para a página de reservas do SimplyBook.me. É importante observar que determinadas extensões do Chrome, como bloqueadores de anúncios, podem bloquear o funcionamento adequado de suas análises, o que significa que os usuários com essas extensões instaladas podem ter suas ações não rastreadas pelo Google Analytics.
Para visualizar e confirmar o disparo e a transmissão de eventos para a análise, você pode usar a visão geral em tempo real. Navegue até o painel do Google Analytics, vá para Relatórios e selecione Tempo real para obter insights em tempo real sobre os eventos que estão sendo rastreados. Navegue pelo seu site de reservas e crie uma reserva de teste.
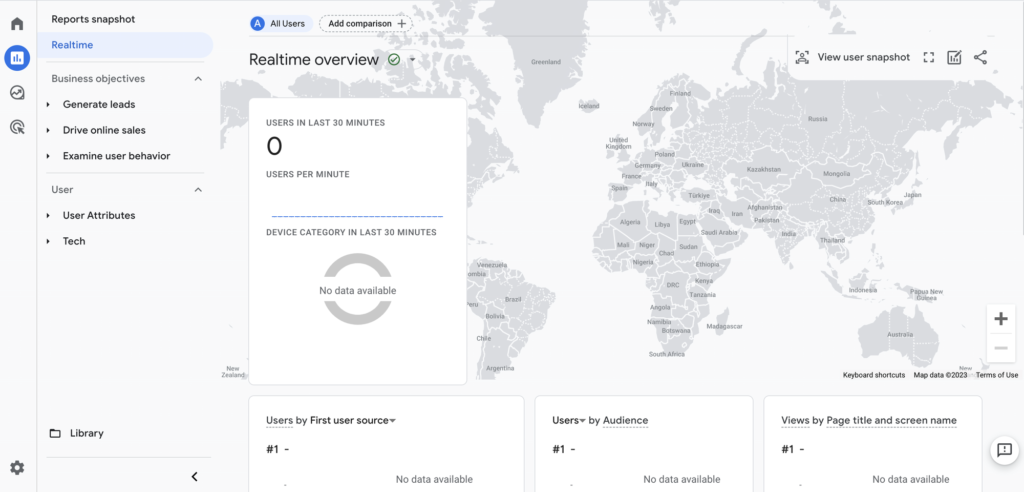
Gerenciador de tags do Google
1: Vá para tagmanager.google.com e registre-se usando a mesma conta do Google que você usou para o Google Analytics.
2: Depois de fazer login, selecione Create Account (Criar conta).
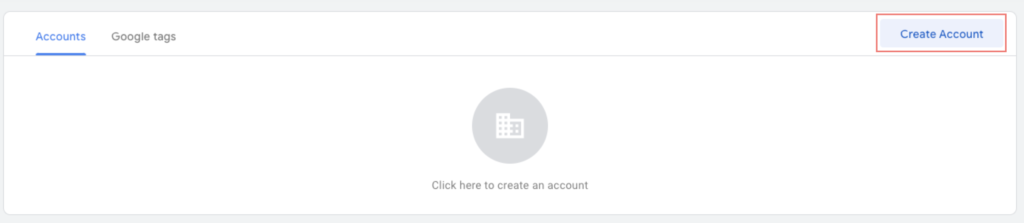
3: Anote o nome da sua conta, o nome do contêiner e selecione Web como plataforma de destino. Clique no botão Criar.
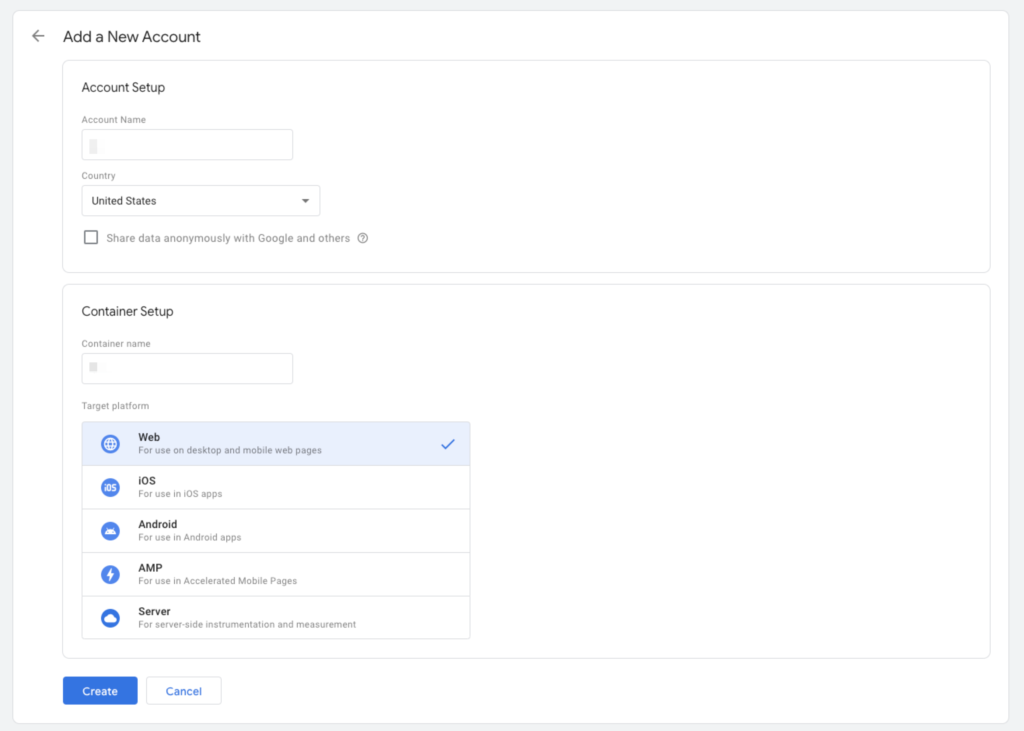
4: Depois de criar sua nova conta com sucesso, será exibido um código de rastreamento semelhante ao abaixo. Copie o ID destacado e guarde-o para a próxima etapa.
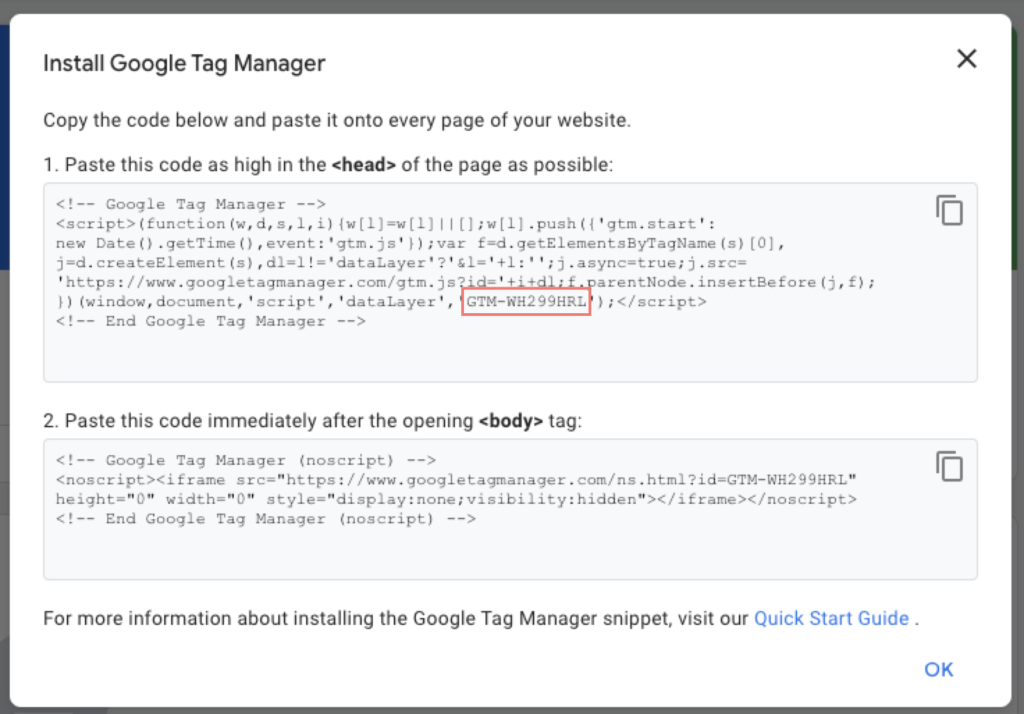
5: Na interface de administração do SimplyBook.me, acesse Recursos personalizados, localize o Google Tag Manager na lista e ative-o. Em seguida, cole o ID que você salvou na etapa anterior no campo Container Identifier (Identificador do contêiner ).
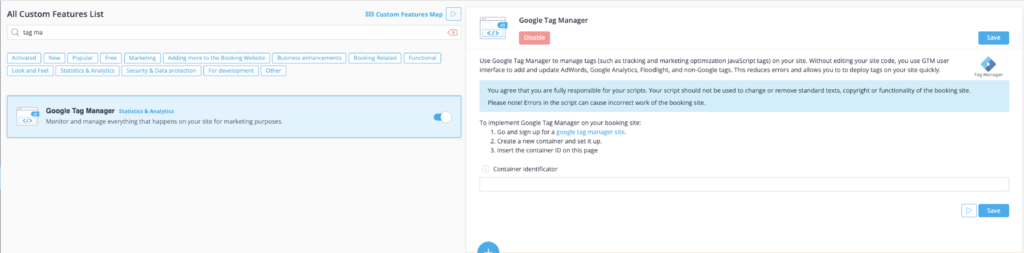
Agora, seu Gerenciador de tags do Google está conectado ao site SimplyBook.me e pronto para ser usado. Você pode criar novas tags, acionadores, variáveis e criar sua própria lógica de rastreamento analítico.
Tag
No Google Tag Manager, uma tag é um código que transmite informações para uma plataforma de terceiros, como o Google Analytics. A implementação de tags permite que você envie dados sem esforço para sistemas externos, obtendo insights valiosos e tomando decisões informadas com base em análises.
Ao criar uma tag no Google Tag Manager, escolha o tipo de tag, como Google Analytics ou Meta (Facebook) Pixel. As definições de configuração variam de acordo com a tag selecionada.
Você também pode personalizar as tags com acionadores e variáveis. Os acionadores especificam quando e onde usar a tag, e as variáveis fornecem valores dinâmicos para a configuração da tag.
Vamos criar nossa primeira tag e configurá-la com o Google Analytics. Siga as etapas abaixo para criar uma nova tag.
Etapa 1: Clique em Tags -> New
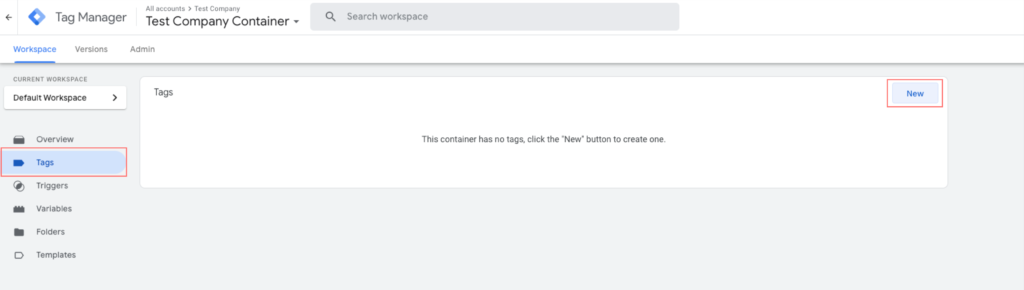
Etapa 2: Configurar a tag
- Dê um nome à sua tag
- Clique em Tag Configuration (Configuração de tags) -> e selecione Google Tag
- No campo Tag ID, cole seu ID de medição do Google Analytics. Para localizar seu ID de medição, acesse sua conta do Google Analytics -> Settings ->, navegue até Data Streams (Fluxos de dados) e selecione o fluxo de dados configurado anteriormente. Em seguida, copie a ID de medição.
- Em Triggering (Acionamento ), selecione Initialization – All Pages (Inicialização – Todas as páginas). Essa tag será executada o mais rápido possível.
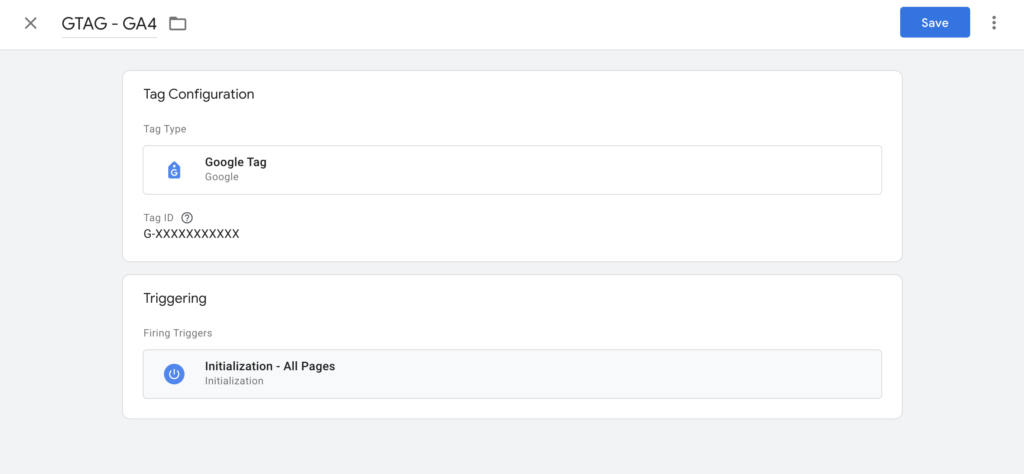
Excelente! Você criou com sucesso uma nova tag e conectou sua conta do Google Analytics ao Google Tag Manager. Para confirmar que tudo está funcionando corretamente, clique em Preview (Visualizar). Essa ação iniciará o Google Tag Manager Assistant e executará seu site conectado na visualização de depuração, mostrando todas as tags configuradas, dependendo de quando forem acionadas. Você também pode usar uma extensão separada do Chrome chamada Tag Assistant Companion. Ele executa o assistente de tags instantaneamente.
Mais informações sobre variáveis, tags e acionadores no Suporte do Google
Pixel do Facebook (Meta Pixel)
Etapa 1: Vá para o Meta Events Manager
Etapa: 2: Clique em Connect data sources (Conectar fontes de dados ) e selecione Web.
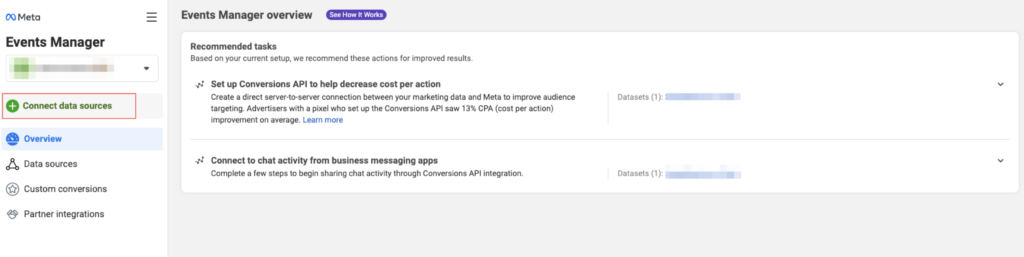
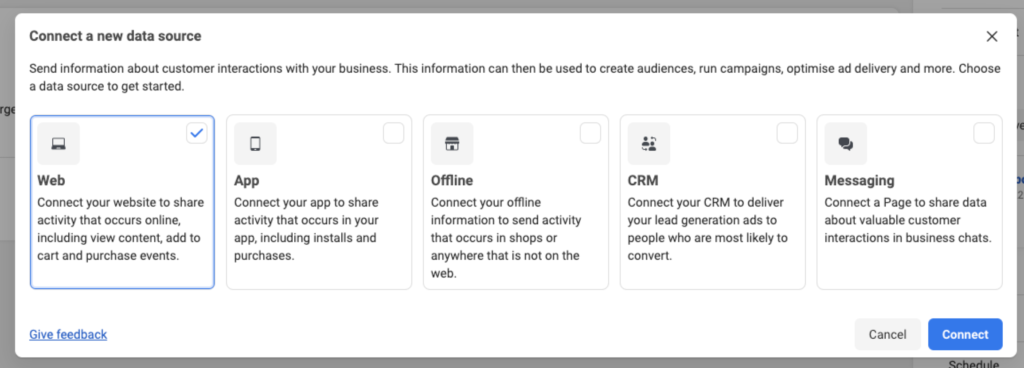
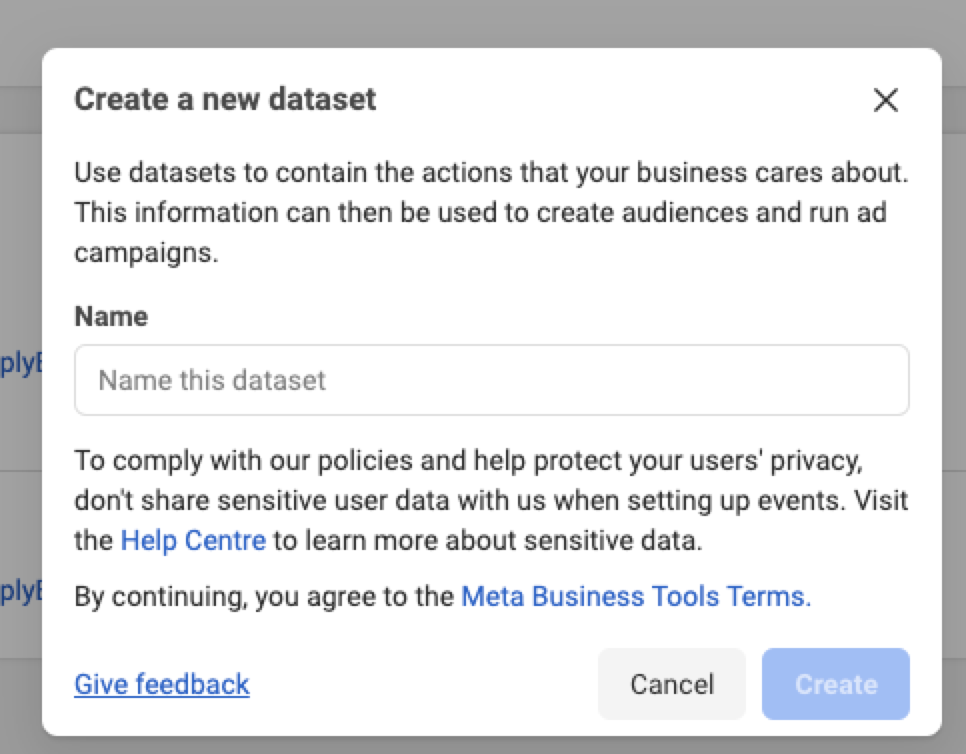
Etapa 3: digite um nome para o pixel e clique em Create pixel (Criar pixel).
Etapa 4: Digite a URL de seu site SimplyBook.me site. Pressione o botão “Check” (Verificar).
Etapa 5: Selecione o método de configuração “Do it yourself” (Faça você mesmo)
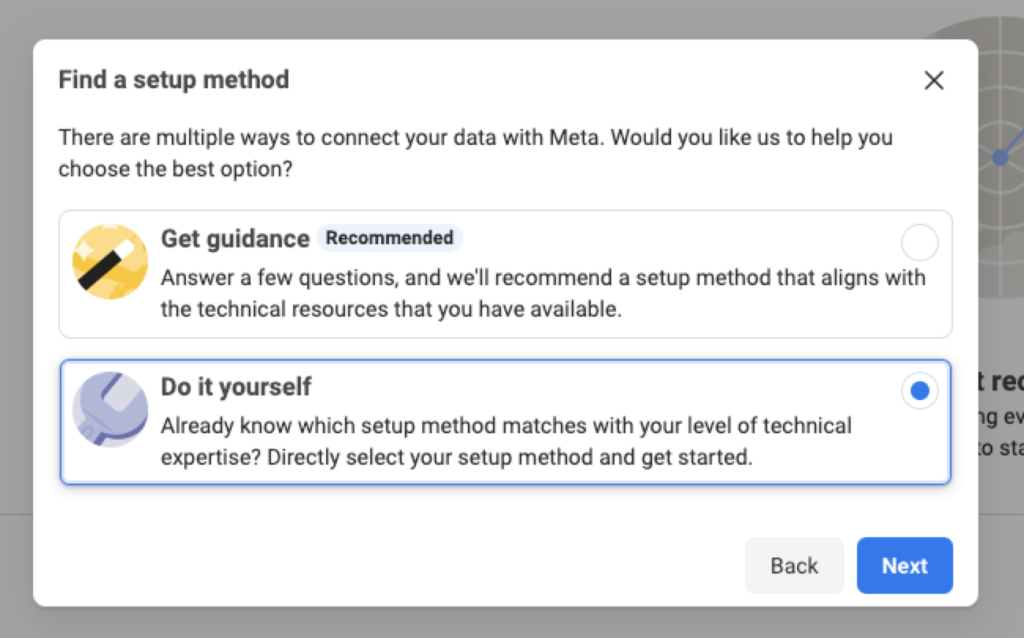
Etapa 6: Selecione Conversions API and Meta pixel ou Meta pixel only como sua opção de configuração e, em seguida, clique em Next.
Se você escolher API de conversões e meta-pixelPara configurar a API de conversões e o pixel, selecione entre opções como Configurar com integração de parceiro, Configurar com Conversions API Gateway ou Configurar manualmente Siga as instruções na tela para configurar o pixelConversions API e eventos com base no método escolhido.
Se você escolher somente Meta pixel, selecione a opção Instalar código manualmente.
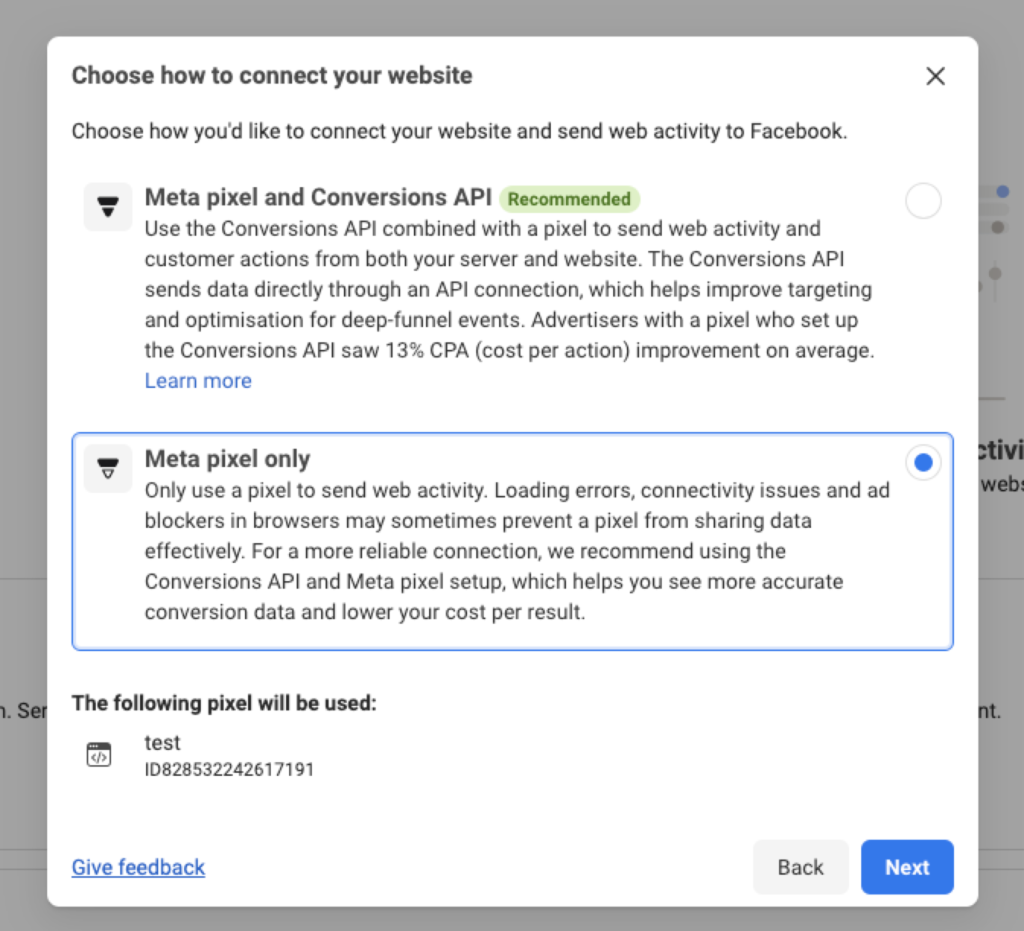
Etapa 7: Na próxima etapa, basta fechar a janela pop-up, pois o SimplyBook.me já tem todo o código necessário instalado na página de reserva. Você só precisa recuperar o “Pixel ID”.
Etapa 8: Depois que a fonte de dados tiver sido criada com êxito, vá para Settings (Configurações ) e copie o Dataset ID (ID do pixel). Você também pode encontrar o Pixel ID na Etapa 6 acima, na parte inferior da janela pop-up (apenas dígitos)
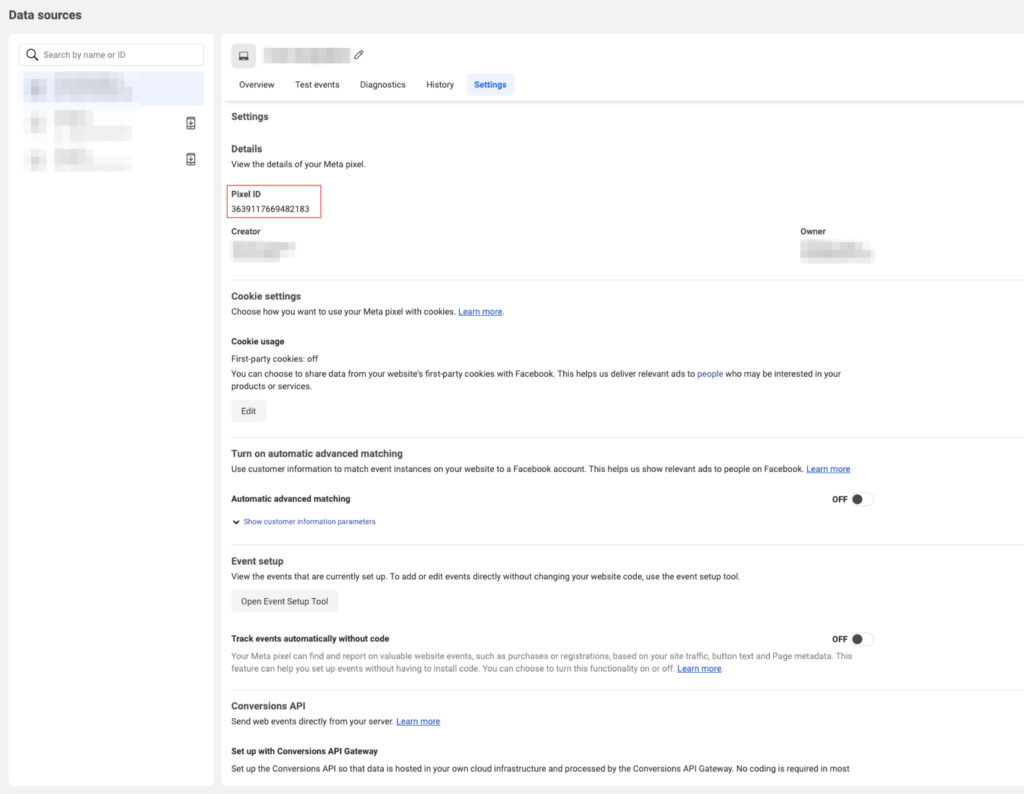
Etapa 9: Em seguida, vá para a interface de administração do SimplyBook.me, acesse Recursos personalizados, localize o recurso de pixel do Facebook, ative-o e cole o ID de pixel copiado anteriormente.

Você instalou o Meta Pixel e agora está tudo pronto para transmitir eventos para o Meta Analytics. Aqui está uma lista de todos os eventos que o SimplyBook.me envia para análise, juntamente com suas descrições.
Eventos
O SimplyBook.me aciona eventos específicos sempre que um usuário realiza ações em seu site. Aqui está uma lista desses eventos, juntamente com suas descrições. Você pode rastreá-los usando o Meta Pixel Helper em seu site de reservas.
| Nome do evento | Descrição |
|---|---|
| Exibição de página | O evento é acionado quando um usuário abre qualquer uma das páginas pela primeira vez, o que significa que o Meta Pixel foi iniciado e está funcionando corretamente. (Evento padrão acionado por Pixel) |
| Exibir conteúdo | O evento é acionado quando o usuário navega para diferentes páginas ou etapas do processo de reserva. Passamos um parâmetro especial chamado content_name que contém o nome da página para a qual o usuário navega |
| IniciarCheckout | Esse evento é acionado quando o usuário inicia um processo de checkout em qualquer tipo de serviço pago. |
| Cronograma | Acionada quando o usuário conclui a reserva de um serviço gratuito |
| Compra | Esse evento é acionado quando um usuário conclui o pagamento de serviço(s) pago(s) |
Ferramentas úteis
Use essas ferramentas para aprimorar o processo de depuração e garantir que suas ferramentas de análise estejam funcionando corretamente.

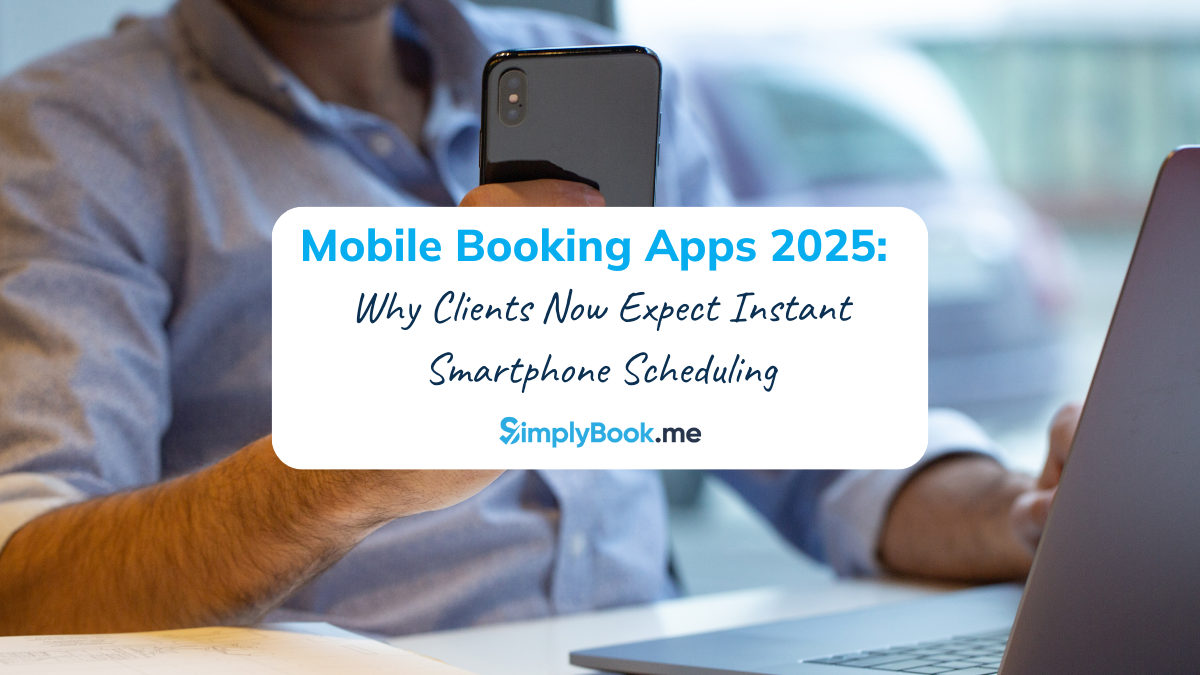
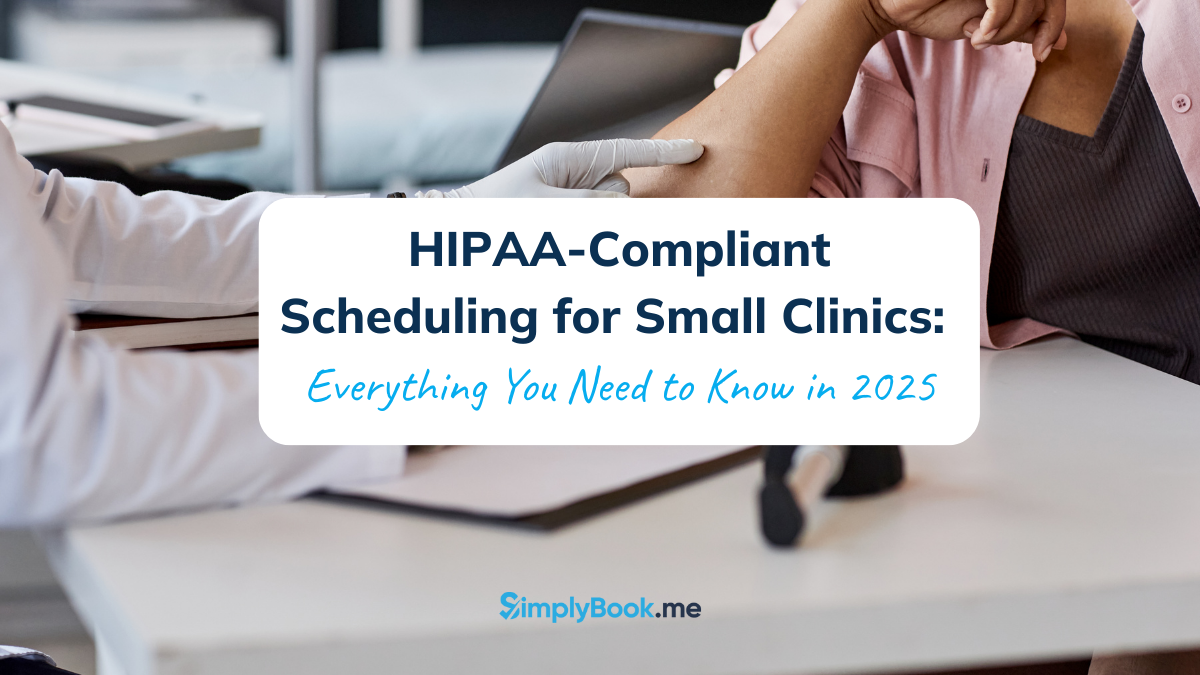
Comments
0 commentsNo comments yet