Guide d’intégration des outils d’analyse | SimplyBook.me
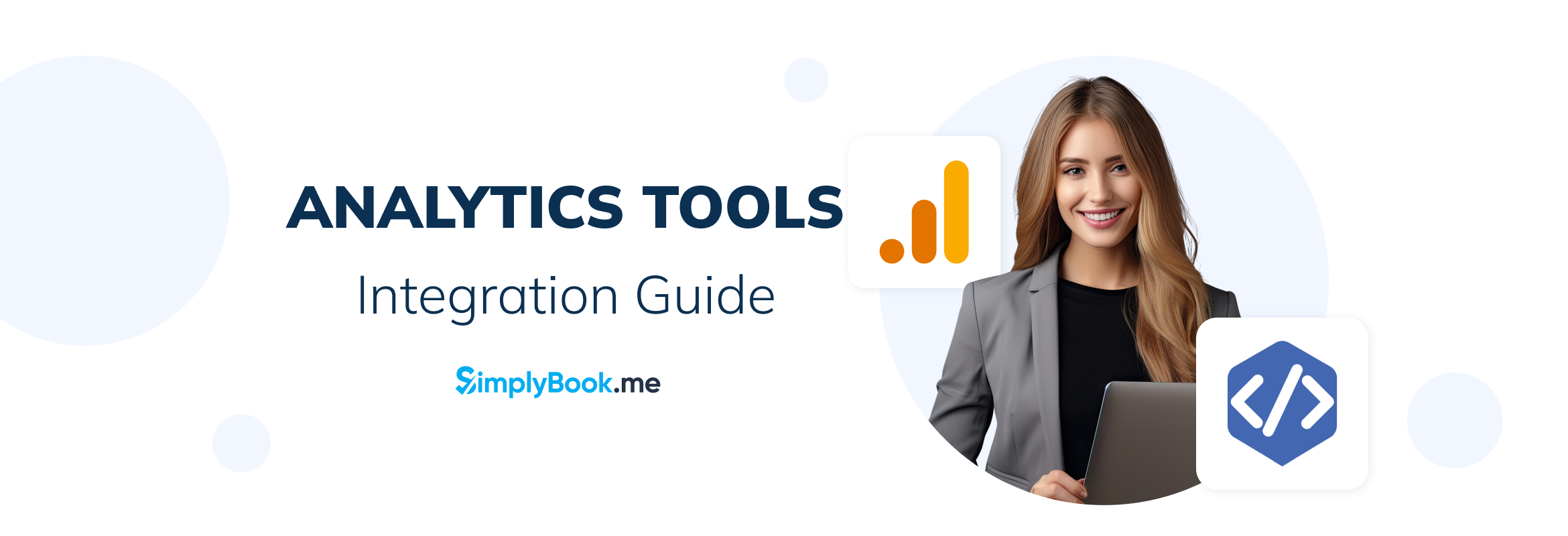
This post is also available in:
![]()
![]()
![]()
![]()
Table des matières
Ce guide vous aidera à intégrer de manière transparente une variété d’outils d’analyse pour surveiller l’activité, les réservations et d’autres événements avec le logiciel SimplyBook.me.
Compte analytique
Avant de vous lancer dans la configuration d’un outil d’analyse, assurez-vous que vous disposez d’un compte existant ou que vous en avez créé un pour l’outil en question.
Étape 1 : Visitez la page d’accueil de Google Analytics.

Étape 2 : Suivez l’une des options ci-dessous :
- Pour créer un nouveau compte, cliquez sur« Démarrer gratuitement«
- Si vous avez déjà un compte, cliquez sur« Se connecter à Analytics« .
Google Analytics
1 : Visitez le site google.com/analytics et cliquez sur « Get started today ». Cette action vous invite à vous connecter à votre compte Google.
2 : Compléter l’enregistrement :
- Saisissez un nom de compte.
- Sélectionnez les préférences de partage des données du compte.
- Créez une propriété Google Analytics (vous pouvez utiliser le nom de votre site web comme nom de propriété).
- Fournissez des informations essentielles sur votre entreprise (taille de l’entreprise, secteur d’activité, etc.).
- Accepter les conditions d’utilisation de Google Analytics.
- Lors de la sélection d’un flux de données, choisissez « Web ».
3 : Ajoutez l’URL de votre site web, entrez un nom de flux, puis cliquez sur « Créer un flux« .
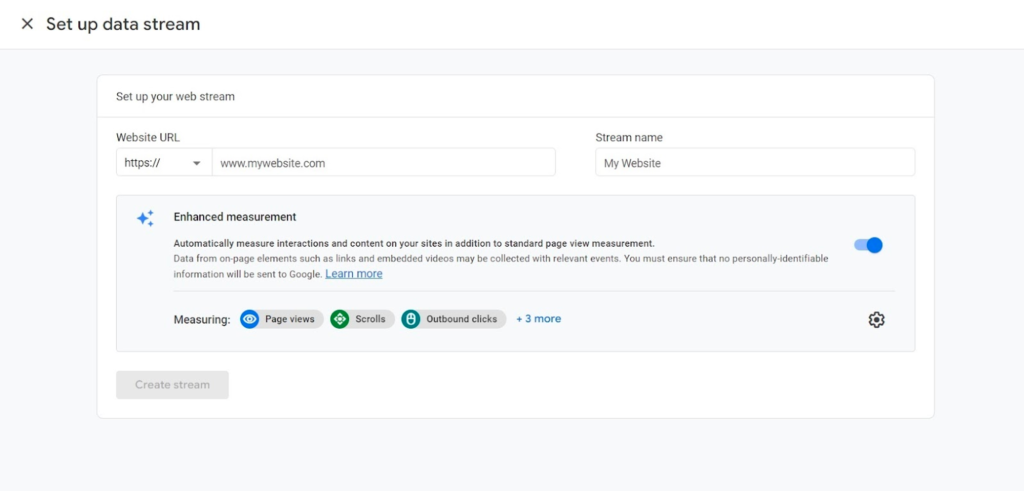
4 : Vous recevrez les détails de votre flux web. Copiez l’ID de mesure et ajoutez-le à vos paramètres de fonctionnalité de SimplyBook.me Google Adwords et Analytics.
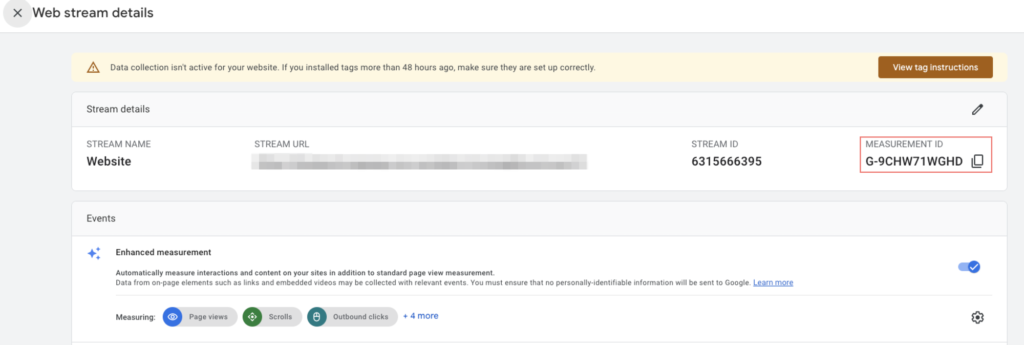
5 : Dans l’interface d’administration de SimplyBook.me, accédez à Fonctionnalités personnalisées, repérez Google Adwords et Analytics dans la liste, et activez-les. Ensuite, collez l’identifiant que vous avez enregistré à l’étape précédente dans le champ Configuration principale -> Google Analytics ID.
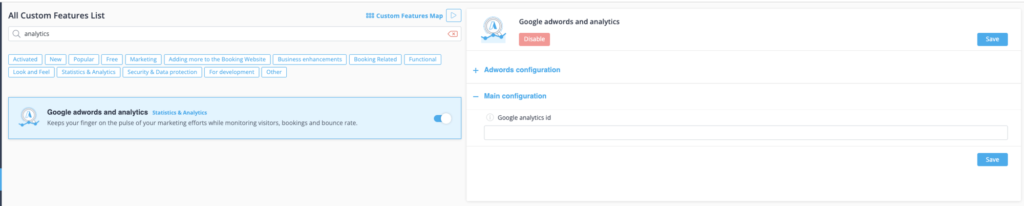
Si vous avez déjà un compte Google Analytics mais que vous n’avez pas connecté un site de réservation SimplyBook.me en tant que flux de données, suivez ces étapes pour en créer un.
1. Cliquez sur l’icône de l’engrenage dans la barre de navigation latérale
2. Sélectionnez Flux de données
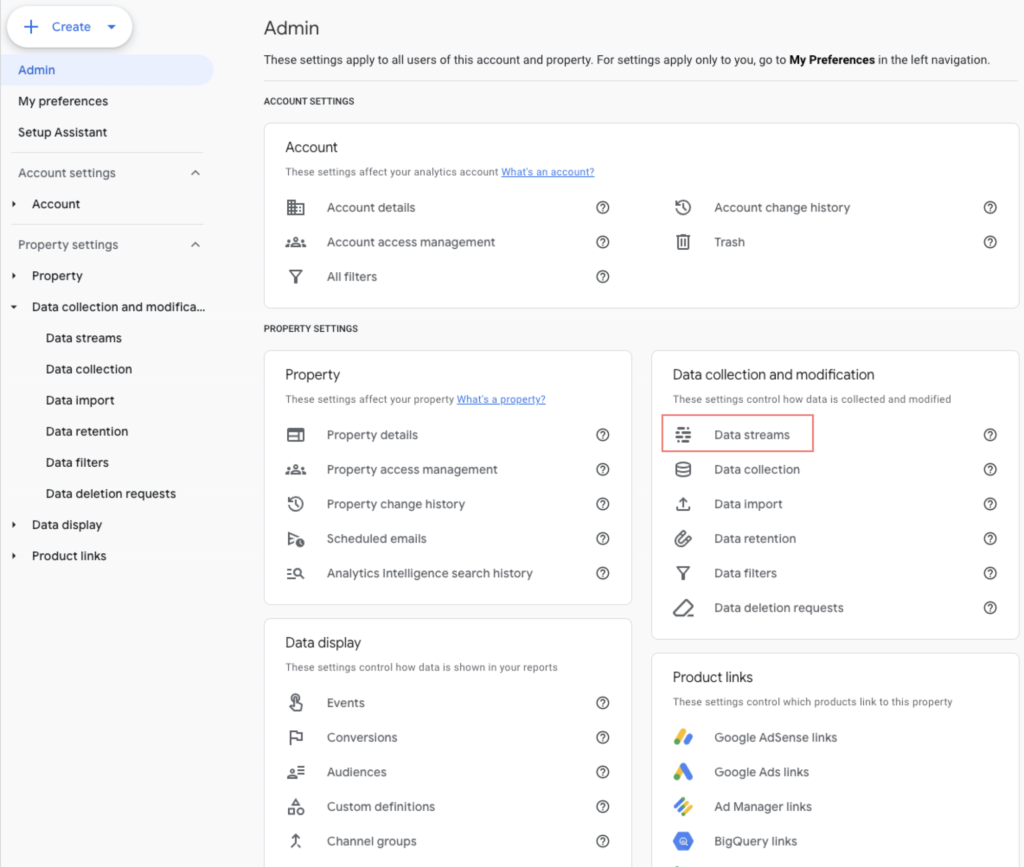
3. Cliquez sur « Ajouter un flux » et sélectionnez « Web »
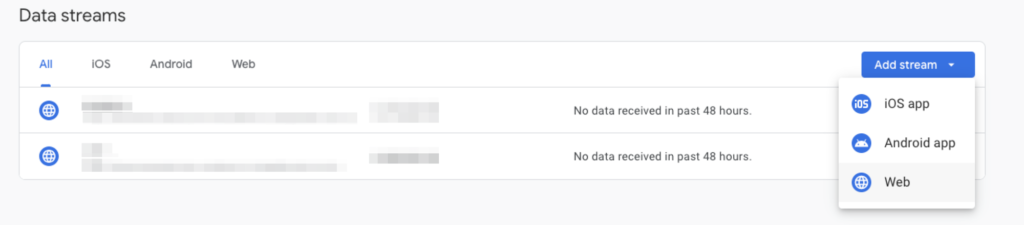
4. Indiquez le lien et le nom du site web de votre flux de données. Après l’avoir créé, vous recevrez un identifiant de mesure. Copiez cet identifiant et reproduisez l’étape 5 des instructions ci-dessus.
Fait. Vous avez maintenant lié votre compte Google Analytics à votre site SimplyBook.me, et il transmettra automatiquement tous les événements préparés à vos rapports Google Analytics et à vos données en temps réel. Pour plus de détails sur ces événements, veuillez vous référer à la section suivante.
Pour voir les changements dans votre compte analytique, Google vous conseille d’attendre 24 heures. D’autre part, vous pouvez utiliser la section temps réel pour afficher des données et des événements en direct sur votre page.
Événements
SimplyBook.me déclenche des événements spécifiques chaque fois qu’un utilisateur effectue des actions sur votre site web. Voici la liste de ces événements ainsi que leur description.
| Nom de l’événement | Description |
| page_view | Cet événement est déclenché chaque fois qu’un utilisateur navigue vers différentes pages de votre site web. Dans les données de l’événement, vous pouvez accéder à des informations sur le titre de la page et le chemin vers lequel l’utilisateur navigue. |
| achat | Cet événement est déclenché lorsqu’un utilisateur : 1. Effectue la réservation de service(s) gratuit(s). 2. Effectue le paiement pour le(s) service(s) payant(s) ou sélectionne l’option « Payer plus tard ». |
| begin_checkout | Cet événement est déclenché lorsque l’utilisateur se trouve à l’étape de sélection d’un mode de paiement au cours de la procédure de réservation. |
ℹ️ Tous ces événements sont suivis à la fois sur le site web de réservation en tant que page indépendante et dans un widget iframe. Nous transmettons un paramètre spécial qui relie le domaine du site web où vous avez intégré l’iframe, ce qui permet le suivi des événements pour la page de réservation de SimplyBook.me. Il est important de noter que certaines extensions Chrome, telles que les bloqueurs de publicité, peuvent potentiellement bloquer le bon fonctionnement de votre outil d’analyse, ce qui signifie que les actions des utilisateurs pour lesquels ces extensions sont installées peuvent ne pas être suivies par Google Analytics.
Pour visualiser et confirmer le déclenchement et la transmission des événements aux analyses, vous pouvez utiliser la vue d’ensemble en temps réel. Accédez au tableau de bord de Google Analytics, cliquez sur Rapports et sélectionnez Temps réel pour obtenir des informations en temps réel sur les événements suivis. Parcourez votre site de réservation, créez une réservation test.
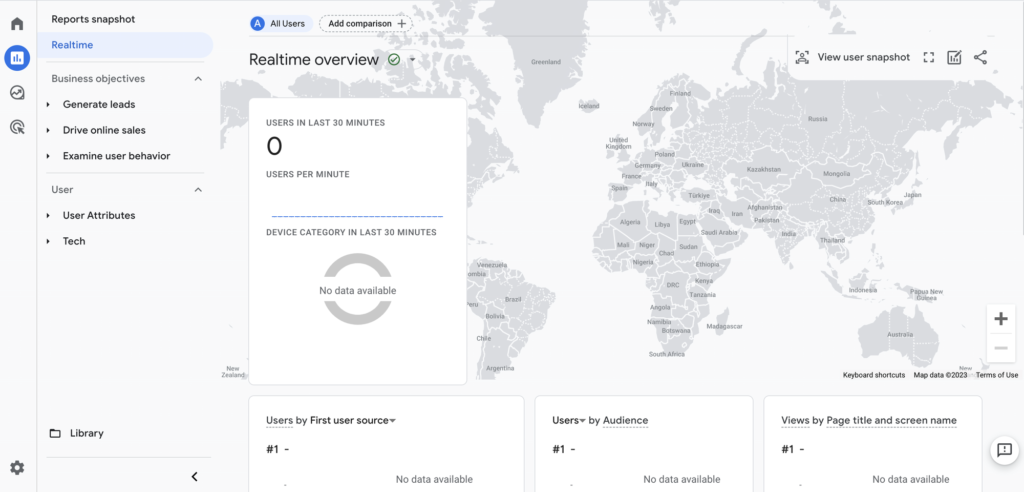
Google Tag Manager
1 : Allez sur tagmanager.google.com et inscrivez-vous en utilisant le même compte Google que vous avez utilisé pour Google Analytics.
2 : Une fois connecté, sélectionnez l’option Créer un compte.
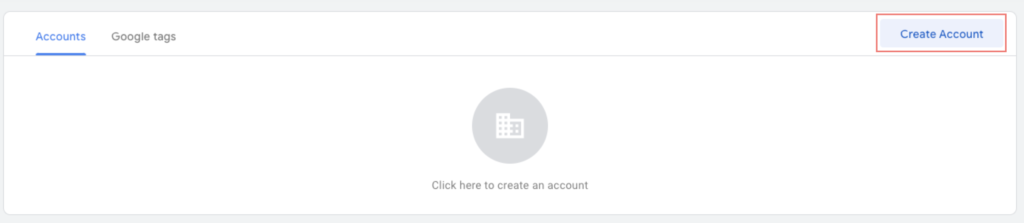
3 : Inscrivez votre nom de compte, le nom du conteneur et sélectionnez Web comme plateforme cible. Cliquez sur le bouton Créer.
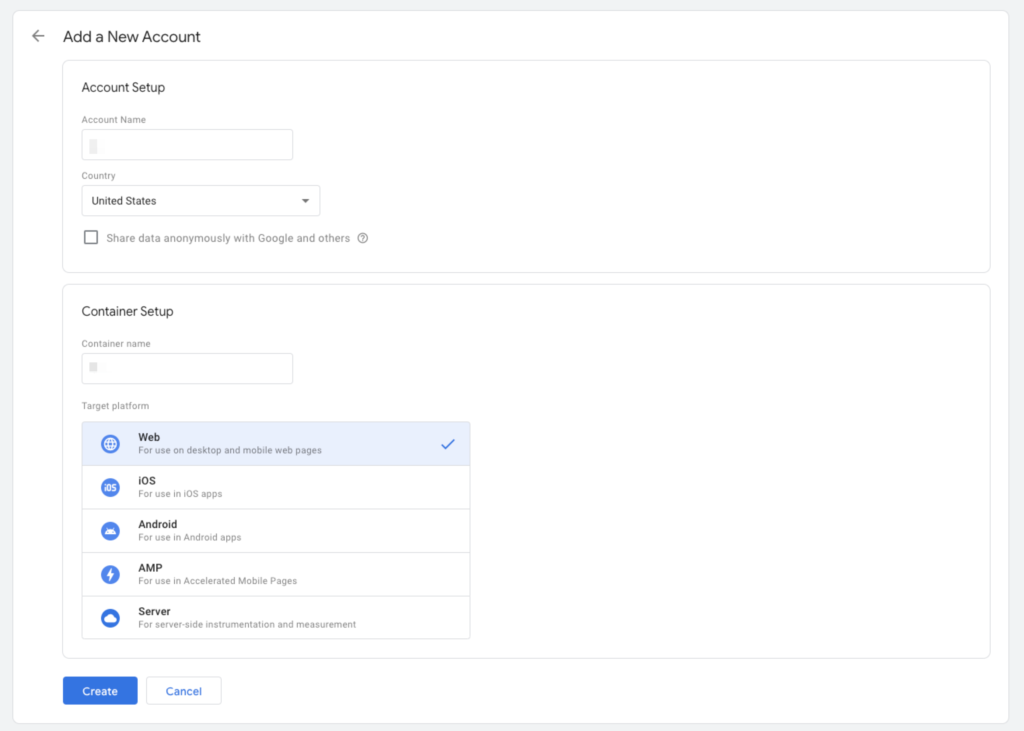
4 : Après avoir créé votre nouveau compte, un code de suivi similaire à celui ci-dessous apparaîtra. Copiez l’identifiant mis en évidence et conservez-le pour l’étape suivante.
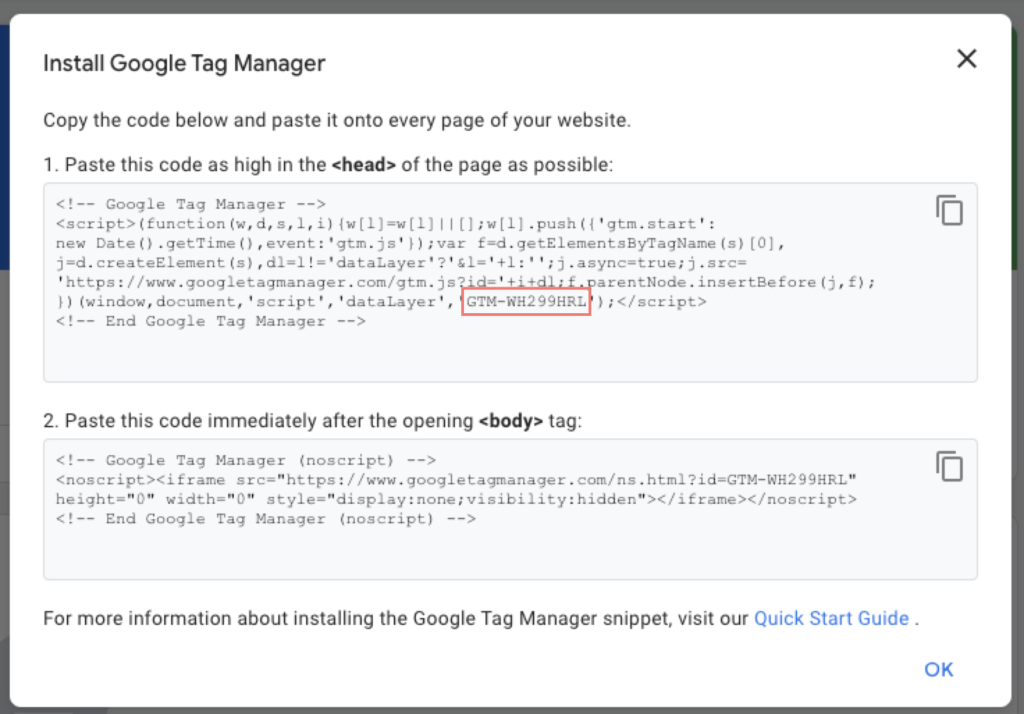
5 : Dans votre interface d’administration de SimplyBook.me, accédez à Fonctionnalités personnalisées, localisez Google Tag Manager dans la liste, et activez-le. Collez ensuite l’identifiant que vous avez enregistré à l’étape précédente dans le champ Identifiant du conteneur.
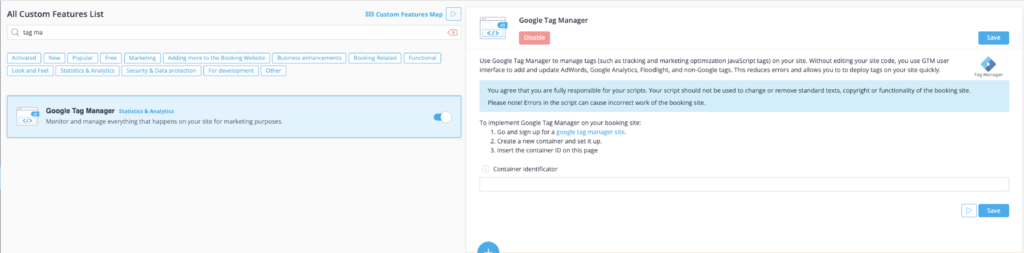
Maintenant, votre Google Tag Manager est connecté au site SimplyBook.me et prêt à être utilisé. Vous pouvez créer de nouvelles balises, des déclencheurs, des variables et élaborer votre propre logique de suivi analytique.
Mots clés
Dans Google Tag Manager, une balise est un code qui transmet des informations à une plateforme tierce telle que Google Analytics. La mise en œuvre de balises vous permet d’envoyer sans effort des données à des systèmes externes, d’obtenir des informations précieuses et de prendre des décisions éclairées sur la base d’analyses.
Lors de la création d’une balise dans Google Tag Manager, choisissez le type de balise, par exemple Google Analytics ou Meta (Facebook) Pixel. Les paramètres de configuration varient en fonction de la balise sélectionnée.
Vous pouvez également personnaliser les balises avec des déclencheurs et des variables. Les déclencheurs précisent quand et où utiliser la balise, et les variables fournissent des valeurs dynamiques pour la configuration de la balise.
Créons notre première balise et configurons-la avec Google Analytics. Suivez les étapes ci-dessous pour créer une nouvelle étiquette.
Étape 1 : Cliquez sur Tags -> New
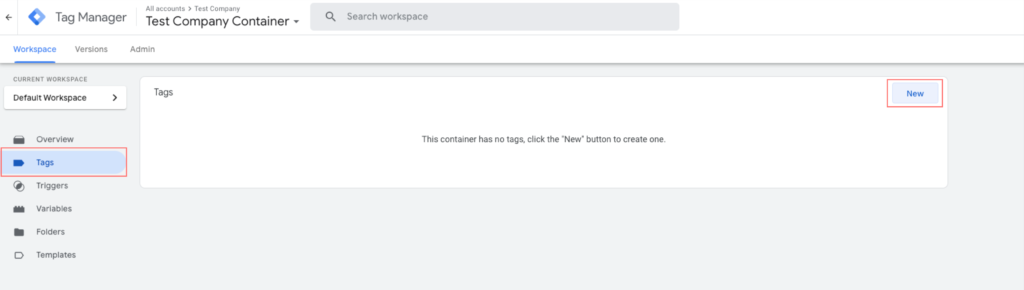
Étape 2 : Configuration de la balise
- Donnez un nom à votre étiquette
- Cliquer sur Configuration des balises -> sélectionner Google Tag
- Dans le champ Tag ID, collez votre ID de mesure provenant de Google Analytics. Pour trouver votre ID de mesure, allez sur votre compte Google Analytics -> Paramètres -> naviguez jusqu’à Flux de données et sélectionnez votre flux de données précédemment configuré. Copiez ensuite l’ID de la mesure.
- Dans Déclenchement, sélectionnez Initialisation – Toutes les pages. Cette balise sera mise en place dès que possible.
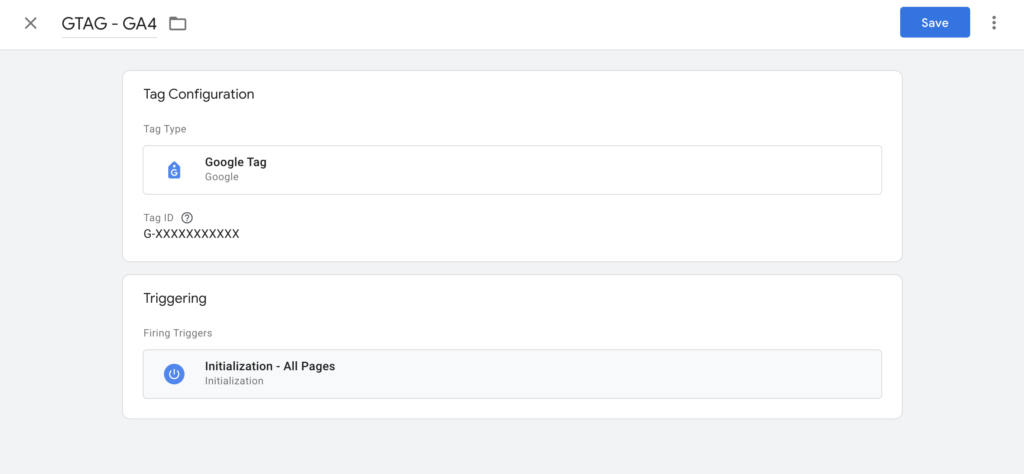
Génial! Vous avez créé une nouvelle balise et connecté votre compte Google Analytics à Google Tag Manager. Pour confirmer que tout fonctionne correctement, cliquez sur Aperçu. Cette action lancera l’assistant Google Tag Manager et exécutera votre site web connecté en vue de débogage, affichant toutes les balises configurées en fonction du moment où elles se déclenchent. Vous pouvez également utiliser une extension Chrome distincte appelée Tag Assistant Companion. Il lance instantanément l’assistant de marquage.
Pour en savoir plus sur les variables, les balises et les déclencheurs, consultez l’assistance Google.
Pixel Facebook (Meta Pixel)
Étape 1 : Accéder au gestionnaire d’événements Meta
Étape : 2 : Cliquez sur Connecter les sources de données et sélectionnez Web.
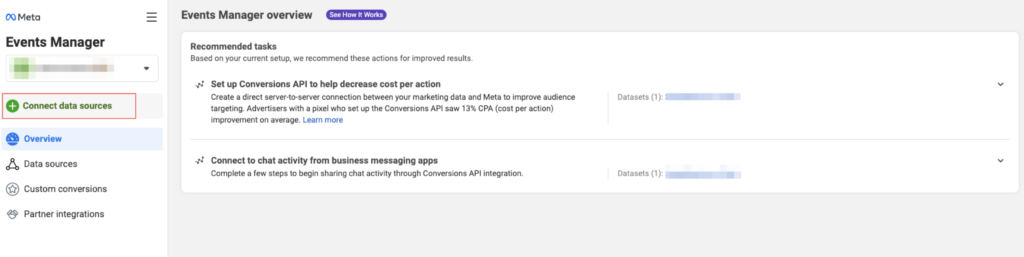
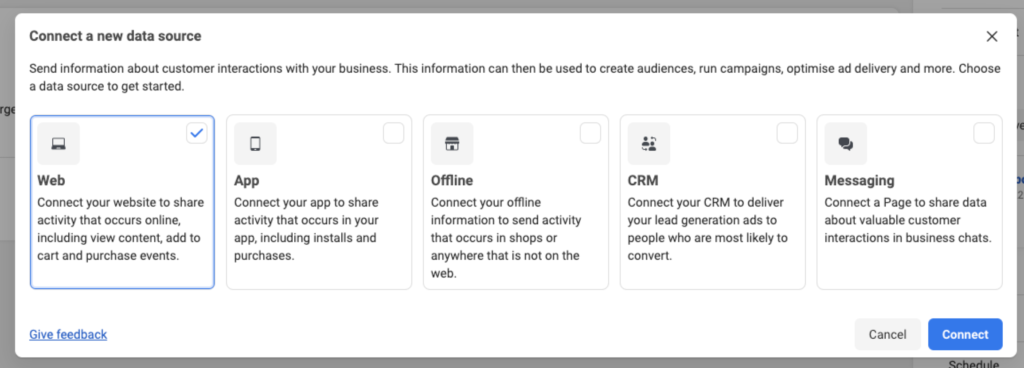
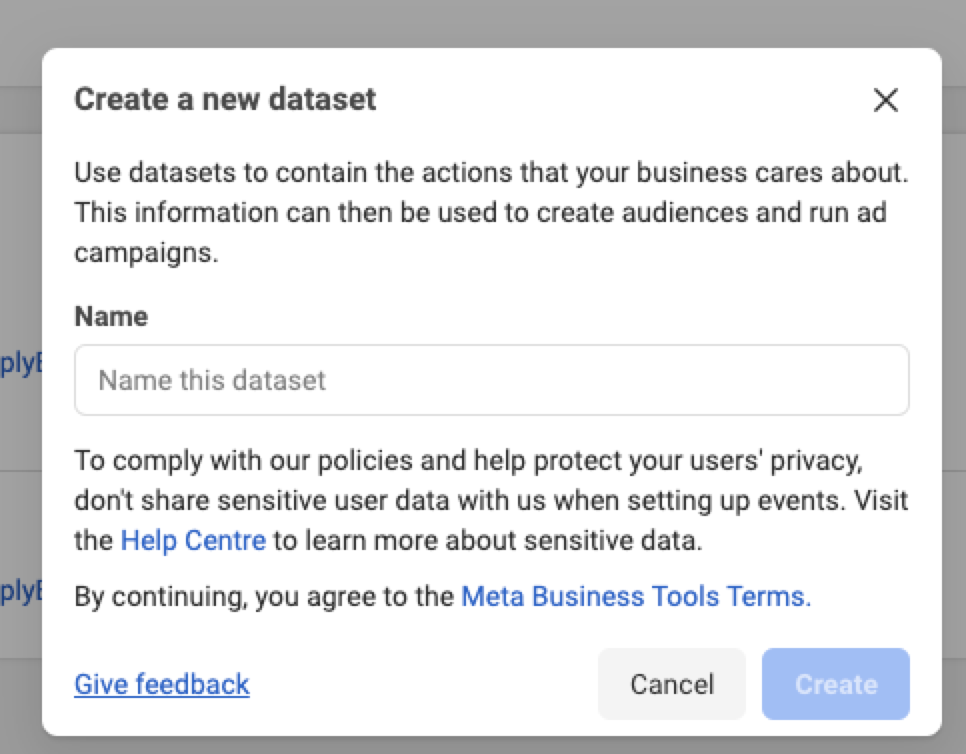
Étape 3 : Saisissez un nom pour votre pixel et cliquez sur Créer un pixel.
Étape 4 : Saisissez l’URL de votre SimplyBook.me de SimplyBook.me. Cliquez sur le bouton « Vérifier ».
Étape 5 : Sélectionner la méthode d’installation « Do it yourself » (faites-le vous-même)
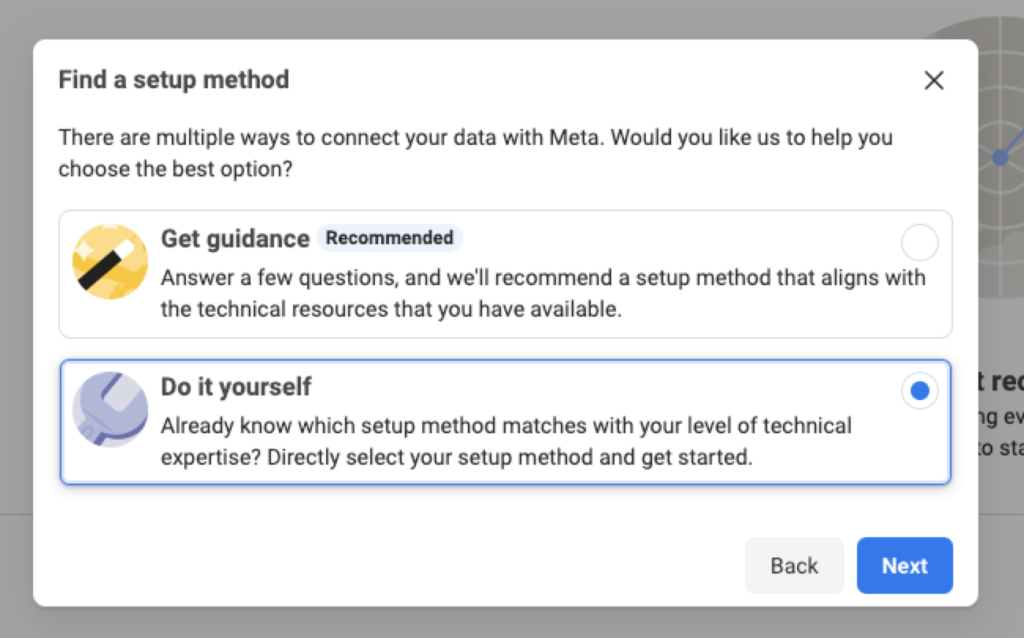
Étape 6 : Sélectionnez Conversions API et Meta pixel ou Meta pixel uniquement comme option de configuration, puis cliquez sur Suivant.
Si vous choisissez API sur les conversions et méta-pixelDans le cadre de l’API Conversions, vous décidez de la manière dont vous souhaitez configurer l’API Conversions et le pixel en sélectionnant des options telles que Mise en place de l’intégration des partenaires, Mise en place de la passerelle API Conversions ou Mise en place manuelle Suivez les instructions à l’écran pour mettre en place le pixelet des événements basés sur la méthode que vous avez choisie.
Si vous choisissez Meta pixel uniquement, sélectionnez l’option Installer le code manuellement.
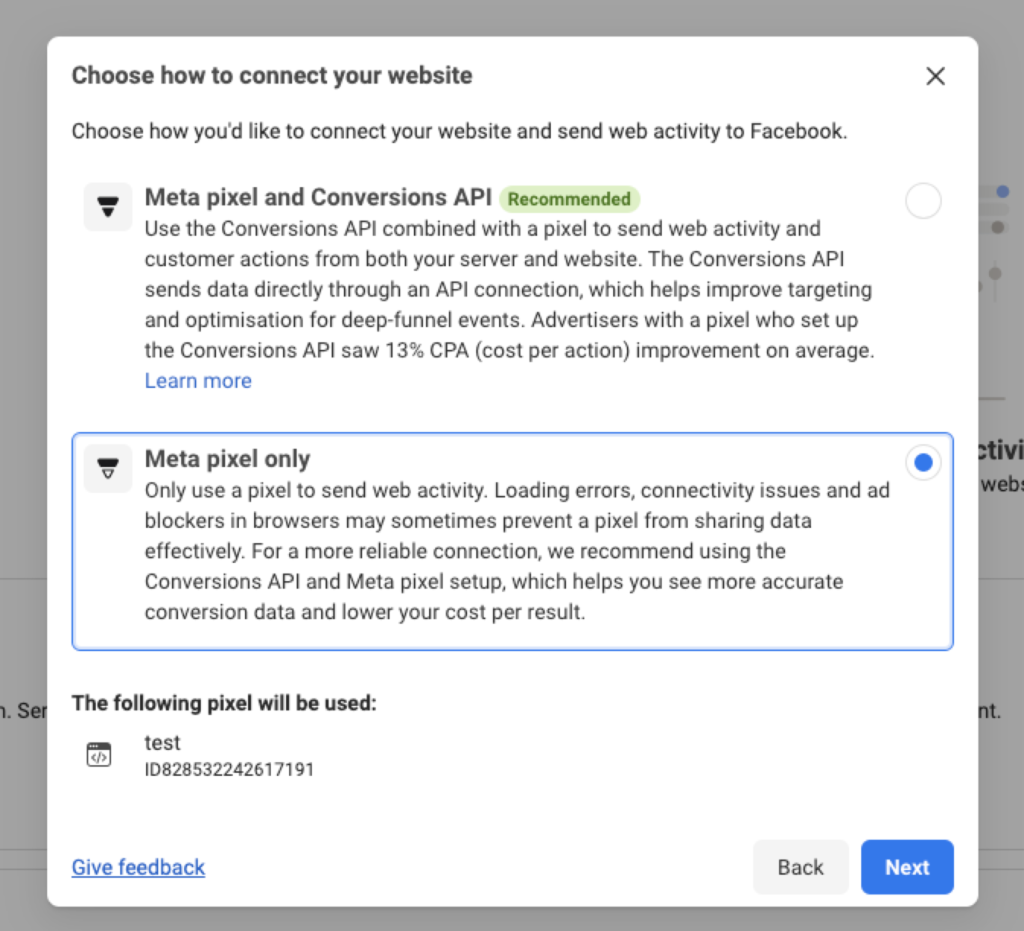
Étape 7 : À l’étape suivante, fermez simplement la fenêtre contextuelle, car SimplyBook.me a déjà installé tout le code nécessaire sur la page de réservation. Il suffit de récupérer le « Pixel ID ».
Étape 8 : Une fois que la source de données a été créée avec succès, allez dans Paramètres et copiez l’identifiant de l’ensemble de données (Pixel ID). Vous pouvez également trouver le Pixel ID à l’étape 6 ci-dessus au bas de la fenêtre popup (juste des chiffres).
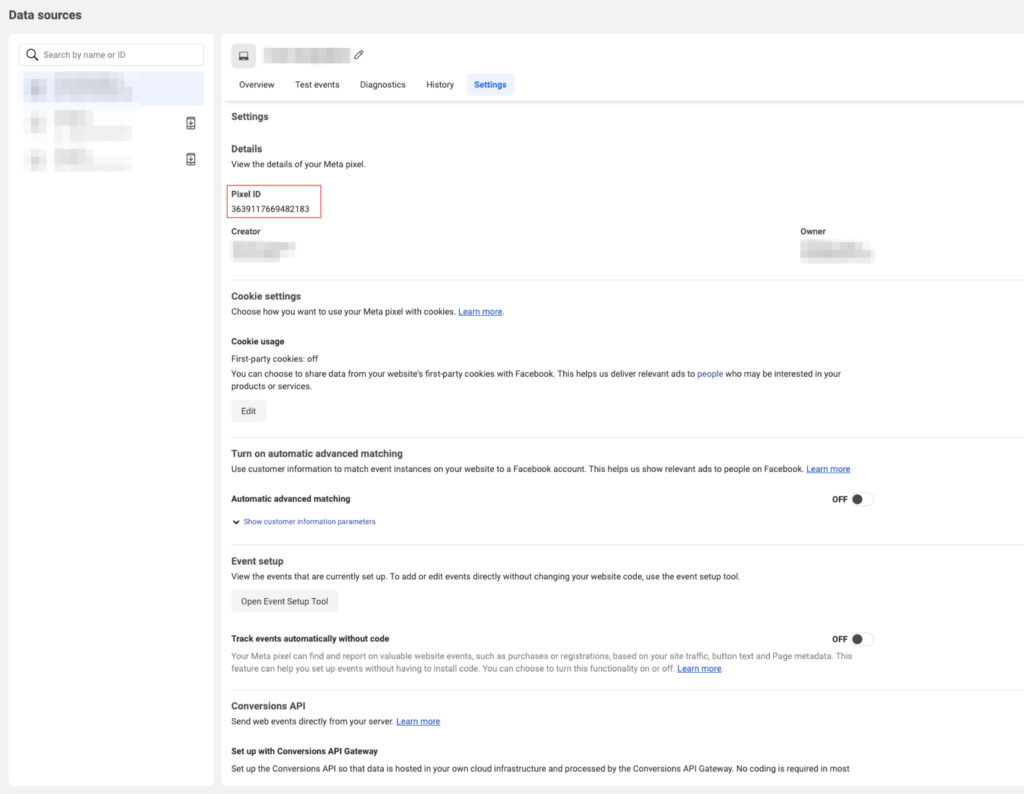
Étape 9 : Ensuite, allez dans l’interface d’administration de SimplyBook.me, accédez aux fonctionnalités personnalisées, localisez la fonctionnalité Facebook Pixel, activez-la et collez l’ID Pixel précédemment copié.

Vous avez installé le Meta Pixel et vous êtes maintenant prêt à transmettre des événements à Meta Analytics. Voici une liste de tous les événements que SimplyBook.me envoie aux analystes avec leur description.
Événements
SimplyBook.me déclenche des événements spécifiques chaque fois qu’un utilisateur effectue des actions sur votre site web. Voici la liste de ces événements ainsi que leur description. Vous pouvez les suivre à l’aide de Meta Pixel Helper sur votre site de réservation.
| Nom de l’événement | Description |
|---|---|
| PageView | L’événement est déclenché lorsqu’un utilisateur ouvre l’une des pages pour la première fois, ce qui signifie que le pixel Meta a été lancé et qu’il fonctionne correctement. (Événement par défaut déclenché par Pixel) |
| Voir le contenu | L’événement est déclenché lorsque l’utilisateur navigue vers différentes pages ou étapes du processus de réservation. Nous passons un paramètre spécial appelé content_name qui contient le nom de la page vers laquelle l’utilisateur navigue. |
| Initier le paiement | Cet événement est déclenché lorsque l’utilisateur a entamé une procédure de paiement pour tout type de service payant. |
| Calendrier | Déclenché lorsque l’utilisateur termine la réservation d’un service gratuit |
| Achat | Cet événement est déclenché lorsqu’un utilisateur effectue le paiement d’un ou de plusieurs services payants. |
Outils utiles
Utilisez ces outils pour améliorer le processus de débogage et vous assurer que vos outils d’analyse fonctionnent correctement.



Comments
0 commentsNo comments yet