Guia passo a passo para adicionar o SimplyBook.me ao seu site WordPress
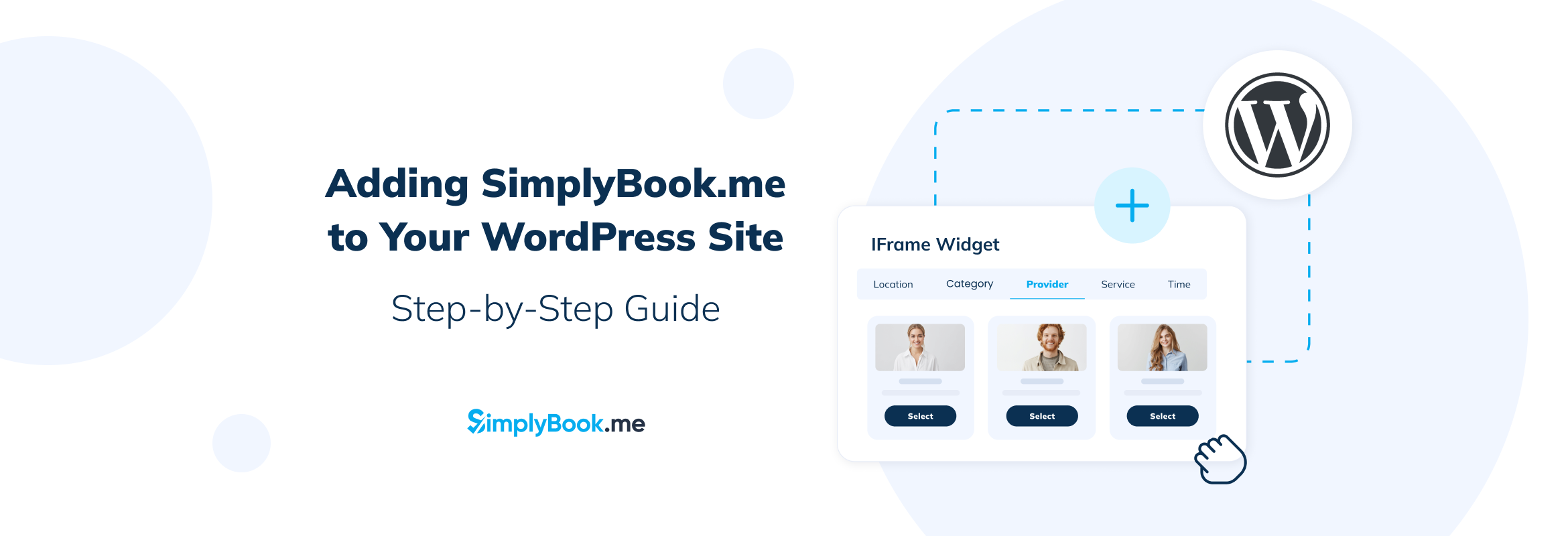
This post is also available in:
![]()
![]()
![]()
![]()
A integração de um sistema de agendamento em seu site WordPress pode transformar sua presença on-line, facilitando a interação dos clientes com seus serviços. O SimplyBook.me, uma solução versátil de agendamento, oferece exatamente isso: uma maneira perfeita de gerenciar os agendamentos diretamente do seu site. Neste guia, orientaremos você no processo de integração do SimplyBook.me em seu site WordPress, passo a passo.
Etapa 1: Configurando sua página de reservas no SimplyBook.me
1. Crie sua conta: Se ainda não o fez, inscreva-se no SimplyBook.me e crie sua conta.
2. Configurar serviços e configurações:
- Defina seus serviços: Liste os serviços que você oferece, incluindo descrições, preços e duração.
- Definir disponibilidade: Especifique seu horário de trabalho, feriados e quaisquer regras especiais de disponibilidade.
- Personalize a página de reservas: Use as opções de personalização do SimplyBook.me para alinhar a aparência de sua página de reservas com sua marca.
3. Recursos adicionais:
- Adicionar campos personalizados: Se você precisar de informações adicionais de seus clientes durante a reserva, configure campos personalizados.
- Ativar notificações: Configure notificações por e-mail ou SMS para você e seus clientes para novas reservas, cancelamentos ou lembretes.
Etapa 2: Incorporação no WordPress
1. Escolha do método de integração:
- Veja como os widgets ficam em um site aqui
- Integração com Iframe: Ideal para uma aparência perfeita. Ele incorpora a página de reserva diretamente em seu site WordPress.
- Link direto: Uma abordagem mais simples em que você adiciona um link ou botão em seu site que redireciona para sua página de reservas do SimplyBook.me.
2. Implementação da integração do iframe:
- Copie o código do iframe: Em seu painel de controle do SimplyBook.me, navegue até “Configurações” > “Configurações do widget de reserva” e copie o código do iframe.
- Incorporar no WordPress: Em seu editor do WordPress, mude para a guia “Texto” para colar o código do iframe na página ou postagem desejada.
- Ajustar o tamanho: Modifique a largura e a altura no código do iframe para melhor se adequar ao layout de sua página da Web.
3. Implementação da integração do Direct Link:
- Copie o URL da página de reservas: O URL exclusivo da página de reserva do SimplyBook.me está disponível em sua conta.
- Inserir o link: Use o editor do WordPress para adicionar o URL como um hiperlink ou botão em sua página ou postagem.
Etapa 3: Personalização e teste
1. Combine com a estética do seu site: Seja usando um iframe ou um link direto, certifique-se de que os elementos visuais complementem o design do seu site.
2. Teste o processo de reserva:
- Experiência do usuário: Verifique o fluxo de reservas do ponto de vista do cliente para garantir que ele seja intuitivo e sem complicações.
- Verificação de funcionalidade: Confirme se as reservas feitas por meio do WordPress estão refletidas corretamente em seu painel de controle do SimplyBook.me.
3. Feedback e ajustes: Considere a possibilidade de obter feedback de alguns clientes ou colegas e faça os ajustes necessários para otimização.
Conclusão
A integração do SimplyBook.me ao seu site WordPress é simples e pode melhorar significativamente a experiência do usuário. Este guia deve ter fornecido a você todas as etapas necessárias para começar. Incentivamos você a experimentar os vários recursos e personalizações para aproveitar ao máximo essa ferramenta poderosa.
Se tiver alguma dúvida ou precisar de ajuda com o processo de integração, nossa equipe do Live Chat está aqui para ajudar! Disponíveis 24 horas por dia, 7 dias por semana, eles estão sempre prontos para fornecer suporte amigável e imediato para garantir uma experiência de integração tranquila. Não hesite em entrar em contato!
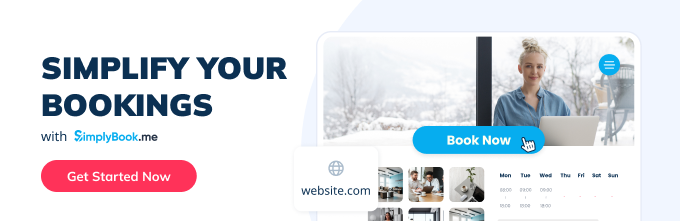

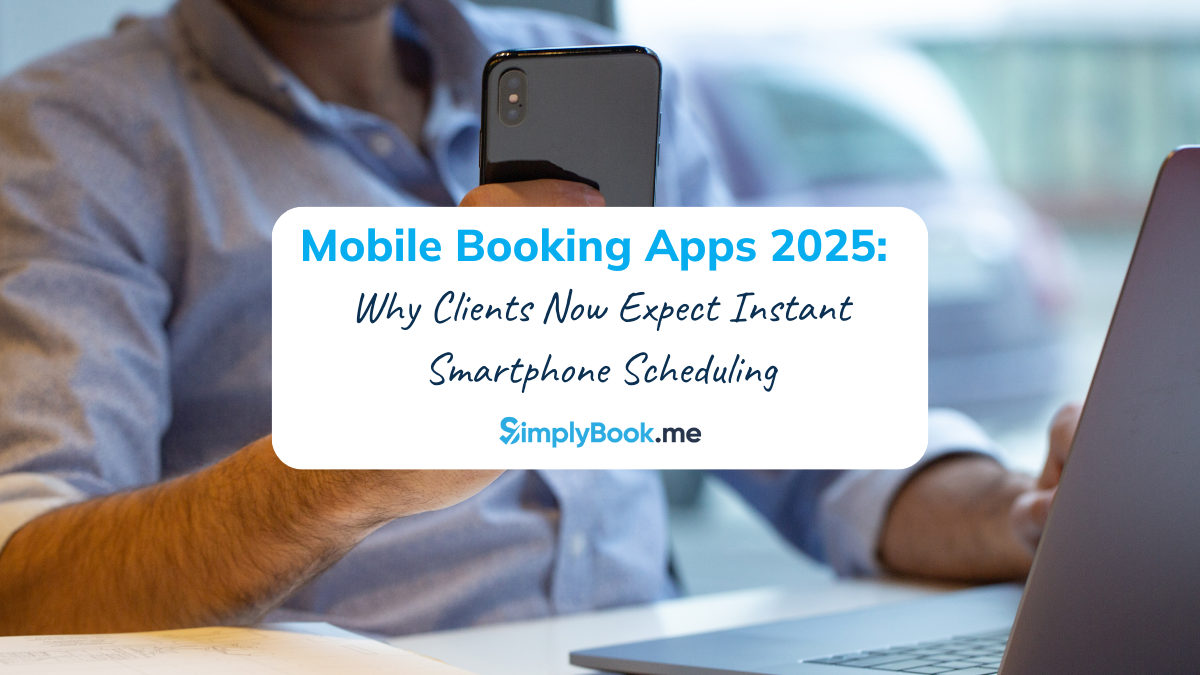
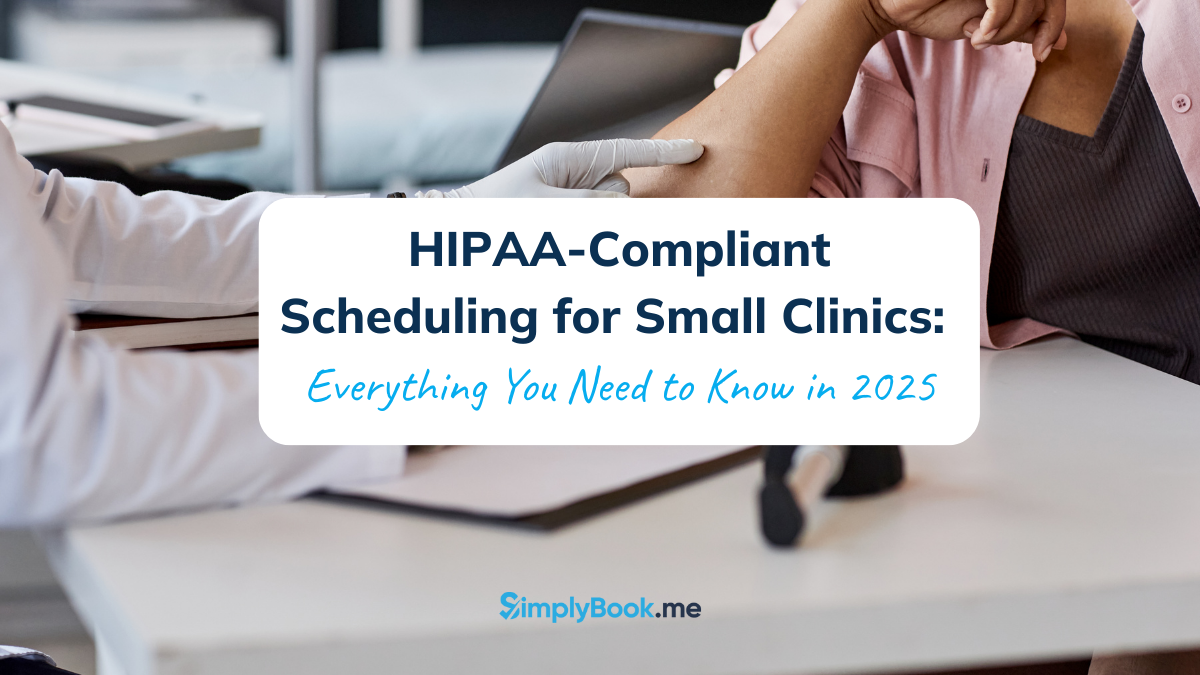
Comments
0 commentsNo comments yet