Tout savoir sur le plugin « Champs de formulaire d’admission »

Que vous soyez une salle de sport, un laboratoire d’analyses médicales, une entreprise de location, une ambassade, un salon de beauté, un espace de co-working, de bien-être ou n’importe quel autre type d’entreprise, privée ou publique, vous ressentez forcément le besoin de poser des questions à vos clients avant une réservation.
Cet article est dédié au plugin “Champs de formulaire d’admission”. Toutefois, si vous n’êtes pas encore inscrit, n’hésitez pas à bénéficier de 14 jours d’essai sans engagement ! https://simplybook.it/fr/default/registration/?ref=
Que permet cette fonctionnalité ?
Ce plugin vous permet de demander plus d’informations à vos clients pendant le processus de réservation. Vous pouvez poser plusieurs questions à votre client et ce dernier peut y répondre à l’aide de nombreux types de champs, tels que :
- Des lignes de texte
- Des listes déroulantes
- Des zones de texte
- Des dates
- Des codes-barres
- Des cases à cocher
- Ou même un champ HTML personnalisé
Si vous avez besoin de détails de la part de vos clients lors de la réservation, les champs de formulaire d’admission vous permettent de poser à vos clients des questions obligatoires ou non, ou de leur proposer de laisser un commentaire lors de la réservation.
Par exemple :
- Un médecin peut vouloir ajouter un champ “date de naissance” et une case de consentement obligatoire au traitement
- Un tuteur de langue souhaite que le client sélectionne son niveau de connaissance actuel dans un menu déroulant, car il en a besoin avant une leçon.
Toutes les réponses du formulaire seront affichées dans les détails de chaque réservation, dans l’interface du calendrier SimplyBook.me et dans les rapports de réservation.
Comment bénéficier de ce plugin et comment l’utiliser ?
La fonction « Champs de formulaire d’admission” est un plugin compris dans tous les abonnements, à condition toutefois que vous ayez atteint la limite autorisée du nombre de plugins activés.
Pour mettre en place cette fonctionnalité, voici un tutoriel en quelques étapes simples pour vous guider :
1. Activez le plugin “Champs de formulaire d’admission” dans “Plugins” // ”Personnaliser ma page de réservation encore plus”
2. Accédez à sa gestion ou à la rubrique “Éditer” // “Champs de formulaire d’admission”
3. Appuyez sur le bouton « + » dans les paramètres du plugin afin de créer un nouveau formulaire.
4. Dans le champ « Titre de la question », écrivez la question à laquelle vous voulez que vos clients répondent. Par exemple : Âge, préférences, Avez-vous des problèmes de santé ?, etc.
5. Choisissez le type de champ :
- Chiffres uniquement – permet de saisir uniquement des chiffres. Utile lorsque vous avez besoin de connaître l’âge, la taille ou toute autre information qui ne nécessitera que des chiffres.
- Une seule ligne – généralement utilisée pour les courtes réponses
- Lignes multiples – utilisez ce type de champ si vous attendez de longues explications de vos clients
- Case à cocher – crée une case à cocher que les clients doivent cocher ou laisser décochée. Utile pour les questions nécessitant une réponse binaire, par exemple « J’aurai besoin de services supplémentaires ».
- Sélection déroulante – crée une liste déroulante avec la possibilité de choisir une seule option. Afin de créer ce champ, vous devrez créer une liste de valeurs dans la section « Options de liste déroulante et option par défaut”. Vous pouvez également sélectionner la valeur par défaut qui sera attribuée si rien n’est choisi dans la liste.
- Date – crée une option de sélection de date avec le calendrier.
- Code-barres – permet de numériser des codes-barres via l’application mobile admin et d’obtenir les valeurs de la numérisation. Permet aussi la saisie de texte simple comme dans les formulaires d’admission à une seule ligne.
- HTML personnalisé – permet d’ajouter des séparateurs visuels ou du texte supplémentaire près du formulaire d’admission. Ne peut pas être utilisé pour l’entrée client.
6. Rendez le champ obligatoire ou non à l’aide du bouton « Optionnel ».
- Incluez le champ (le titre et la réponse seront inclus) aux factures des clients si vous en avez besoin et si vous utilisez le plugin « Services payants« .
7. Si vous souhaitez associer le formulaire à certains services, choisissez l’onglet « Services, associés à ce champ » et cochez les cases à côté des services correspondants.
Nous espérons que ce guide vous a plu, si bien que grâce à lui, vous allez pouvoir utiliser pleinement notre système afin d’améliorer votre entreprise !
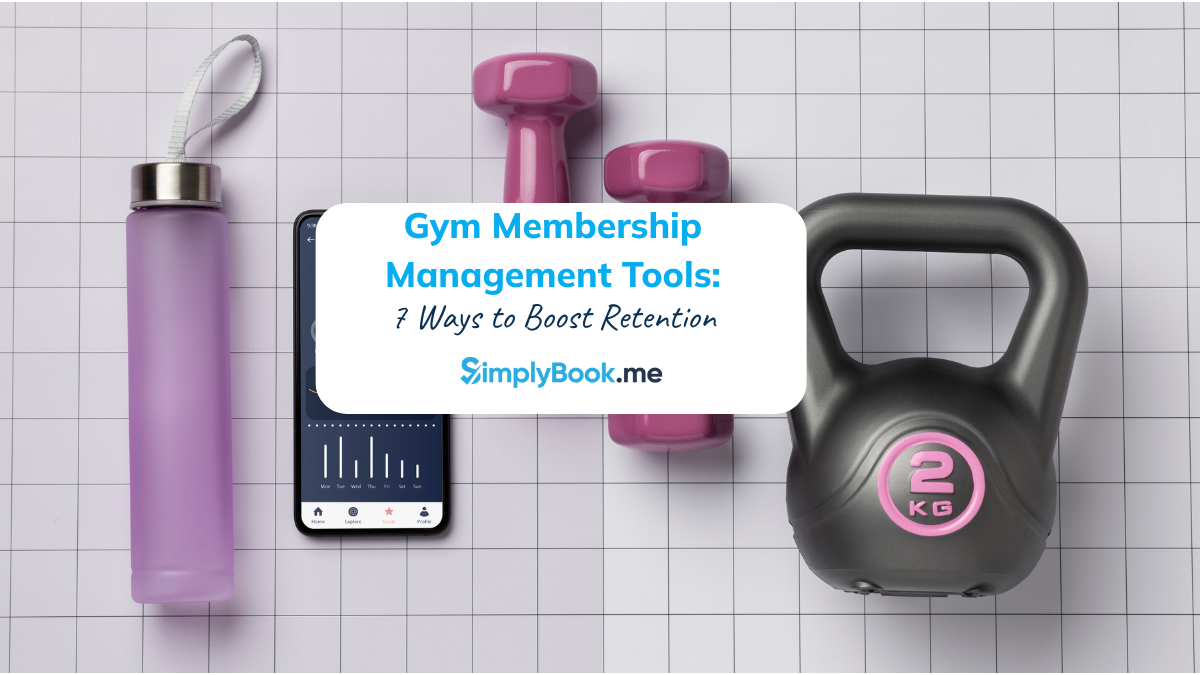
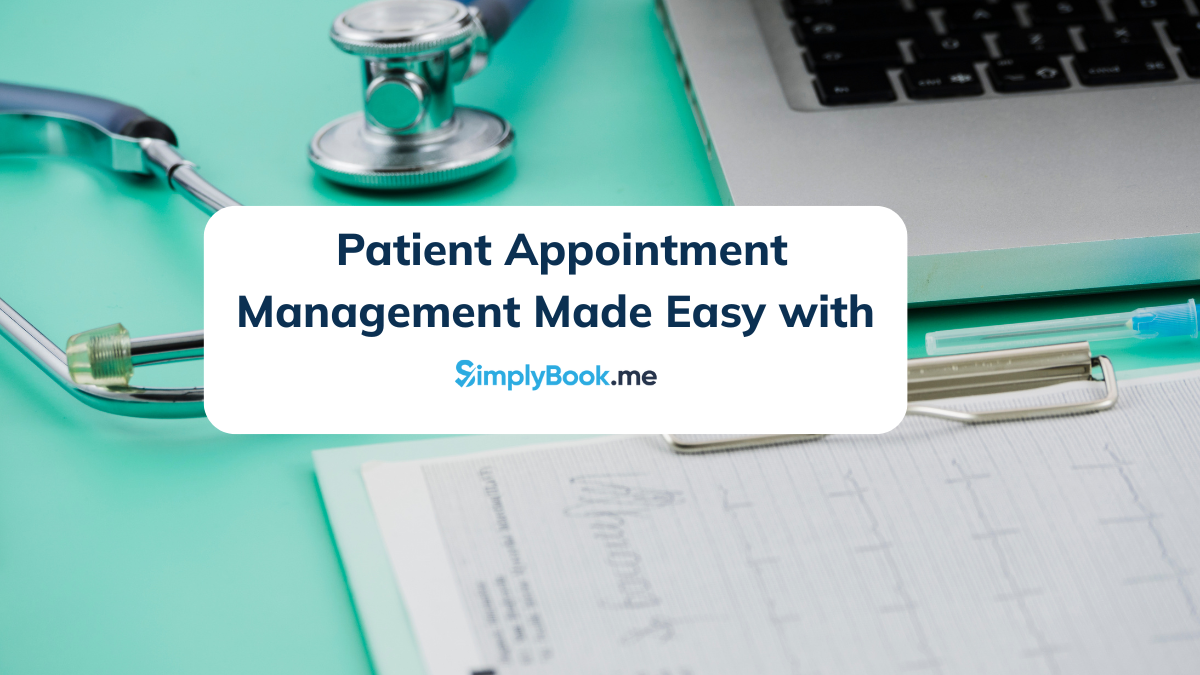

Comments
0 commentsNo comments yet