Seguimiento de eventos en SimplyBook.me
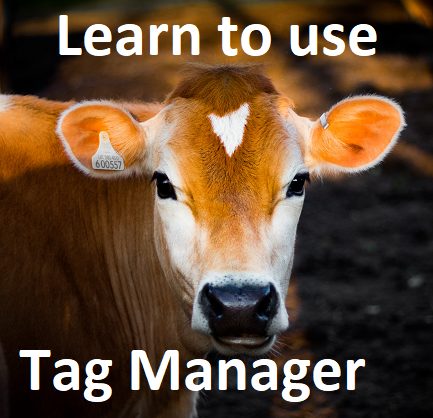
This post is also available in:
![]()
![]()
![]()
![]()
![]()
El uso de Google Analytics para rastrear a los visitantes en su sitio web de reservas SimplyBook.me es increíble para comprender mejor el uso de su sitio y los visitantes de su sitio web. Sin embargo, algunos de los diseños de sitios web de reserva que proporciona SimplyBook.me y el widget de SimplyBook.me que puede colocar en su propio sitio utilizan un proceso de reserva de una sola página, lo que significa que, en términos sencillos, puede ser difícil realizar un seguimiento de los eventos/objetivos.
Pero no te desesperes, hay una solución y es más sencilla de lo que piensas. Simplemente siga los pasos a continuación y podrá comenzar a rastrear eventos como reservas exitosas. En el texto a continuación, asumo que el usuario tiene la configuración de análisis de Google (https://analytics.google.com), así como el administrador de etiquetas de Google (https://tagmanager.google.com).
En primer lugar, en SimplyBook.me, vaya a Funciones personalizadas y active la función de administrador de etiquetas de Google. Inserte su código de administrador de etiquetas en el campo correspondiente en la configuración de funciones personalizadas de administrador de etiquetas.
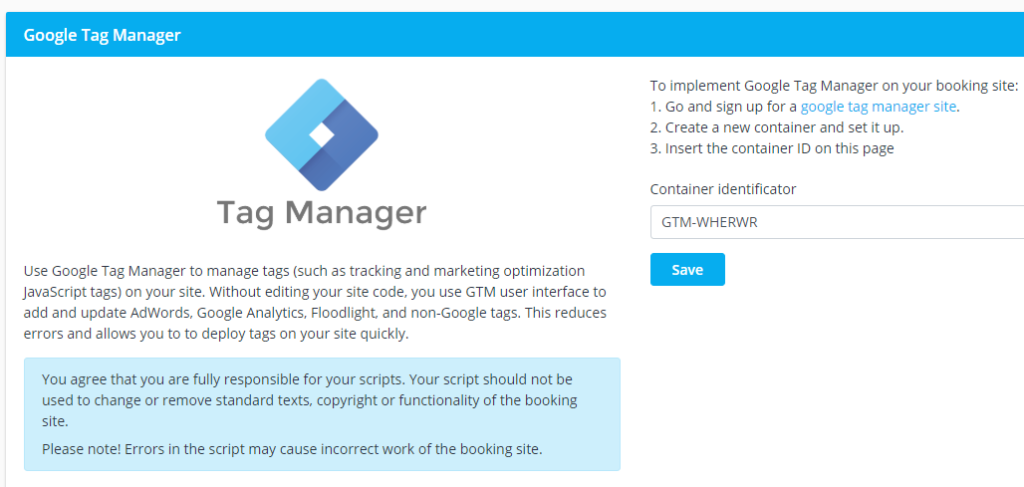
Inserta el código del gestor de etiquetas en la configuración del gestor de etiquetas de SimplyBook.me
En primer lugar, debe ir a sus análisis, en el menú del lado izquierdo, ir al final, hacer clic en Configuración. Luego verá 3 columnas, vaya a la columna central y elija «Js. Información de seguimiento» y luego haga clic en Código de seguimiento.
Verás un código como este:
<!-- Global site tag (gtag.js) - Google Analytics -->
<script async src="https://www.googletagmanager.com/gtag/js?id=UA-XXXXXXX-3"></script>
<script>
window.dataLayer = window.dataLayer || [];
function gtag(){dataLayer.push(arguments);}
gtag('js', new Date());
gtag('config', 'UA-70295730-3');
</script>
Copie el código que viene después de «?id=» se ve así:> UA-ALGUNA NÚMERO-1
Ahora debe ingresar al administrador de etiquetas de Google, Workspace y elegir Variables. Desplácese hasta la parte inferior de la pantalla donde puede seleccionar para crear una nueva variable.
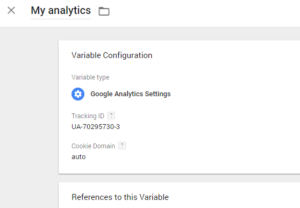
Cree su código de análisis de Google en el administrador de etiquetas como variable fija.
Elija el tipo de variable como Google Analytics y configure el ID de seguimiento como el código que copió de su cuenta de análisis y recuerde GUARDAR y PUBLICAR la nueva configuración de Tagmanager.
Ahora regrese a Variables, Variables integradas y seleccione Configurar.
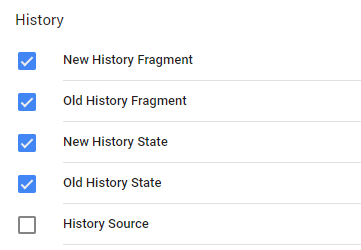
De hecho, sólo utilizarás una de estas variables, pero no importa que todas estén activadas.
En la pantalla Configurar, asegúrese de que las variables Historial estén marcadas, así como la variable Evento .
Ahora puede guardar y salir de Variables y en Workspace puede seleccionar las Etiquetas. Cuando esté en Etiquetas, presione el botón para crear una Nueva Etiqueta .
Nombre esta nueva etiqueta en la esquina superior derecha «Reservar ahora con éxito» y luego configure el resto de la configuración de acuerdo con la imagen a continuación.
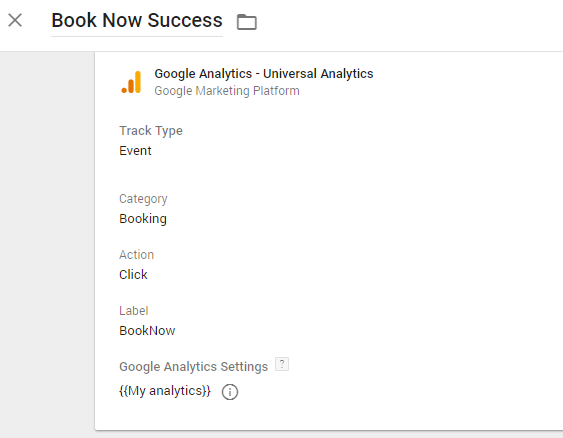
Puedes configurar la etiqueta como muestra la imagen.
Luego, más abajo en la página en la misma función, puede presionar para crear el disparador. Esto abrirá una nueva configuración para el disparador. Llame a este disparador, por ejemplo, «Éxito al presionar un botón», seleccione el Tipo de disparador como «Cambio de historial» y seleccione que este disparador se active en el Fragmento de historial nuevo, y configúrelo para que contenga «estado/éxito».
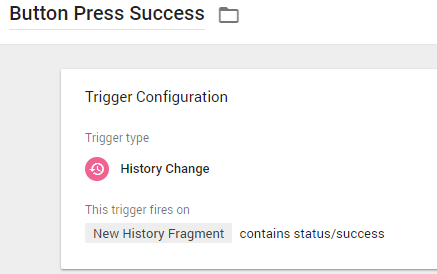
Configura el activador para que se dispare sólo cuando parte del enlace Ajax muestre éxito.
Ya ha configurado todo lo necesario en el TagManager para el seguimiento de este evento. Aún necesita sincronizar estos datos con Google Analytics para poder analizar el evento. Inicie sesión en la cuenta de Analytics. En el menú, vaya al elemento inferior, Configuración y presiónelo. En el menú que aparece, seleccione Metas y seleccione para crear una nueva meta.
Elija «Realizar un pedido» como plantilla para el objetivo y presione el botón «Continuar». Establezca la descripción del objetivo como «Reserva exitosa» y establezca «TIPO» como «EVENTO». ¡Esto es importante! Luego presione continuar. Ahora verá 4 campos que debe completar con exactamente la misma información que utilizó para su TAG.
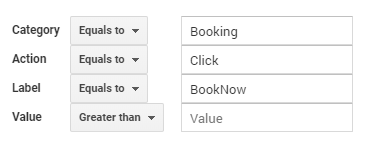
¡Recuerda PUBLICAR los cambios en el Tagmanager! Luego, solo tiene que esperar unas horas hasta que esto se active y comience a contar los eventos de reserva para usted.
Obviamente, si no ha configurado también el rastreador analítico general, ahora sería un buen momento. Simplemente vaya a su Tagmanager y cree una nueva etiqueta, simplemente llámela Contador de visitas de la página de reserva y configúrela como se muestra en la imagen a continuación. Haga que el activador se active en todas las páginas, ya que desea que esto realice un seguimiento de los visitantes en todas las páginas.
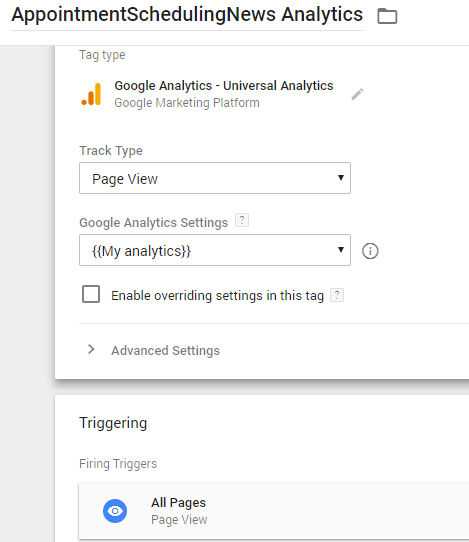
Si ingresa a su cuenta de análisis, visitantes en tiempo real, ahora debería ver si hay visitantes en su página. Puede visitar su página usted mismo en otra pestaña del navegador para ver cómo funciona.
Si llegó a este punto, es un GENIO que ahora puede usar Google Analytics para realizar un seguimiento de las reservas de citas exitosas 🙂
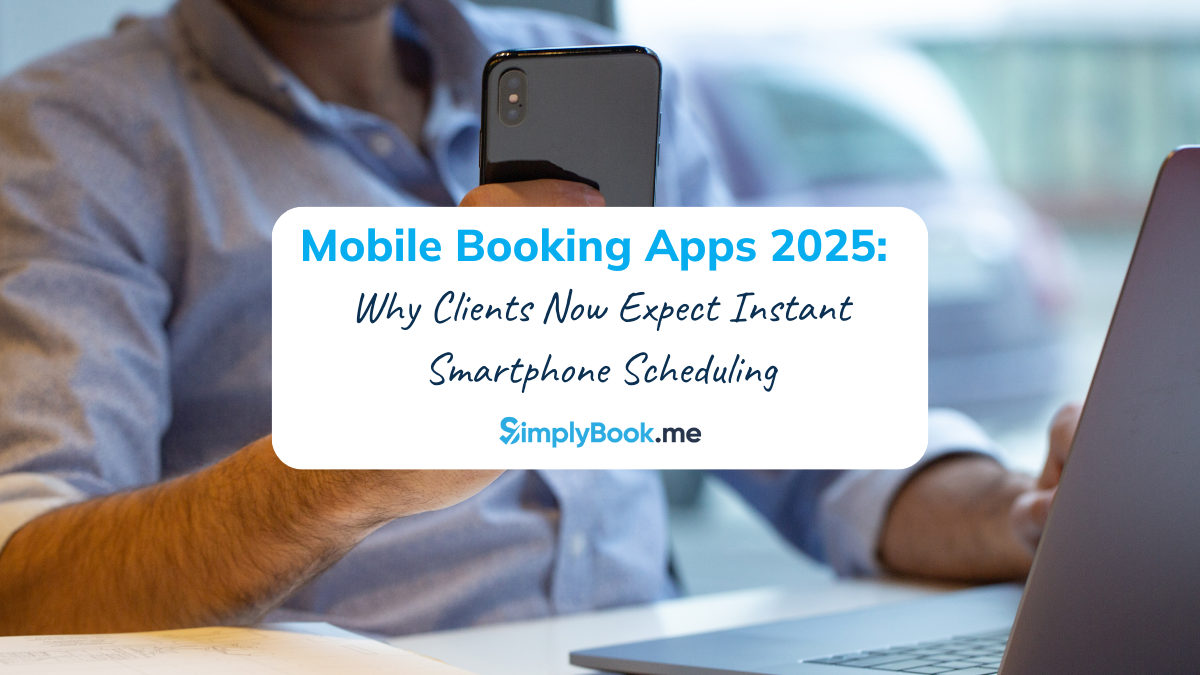
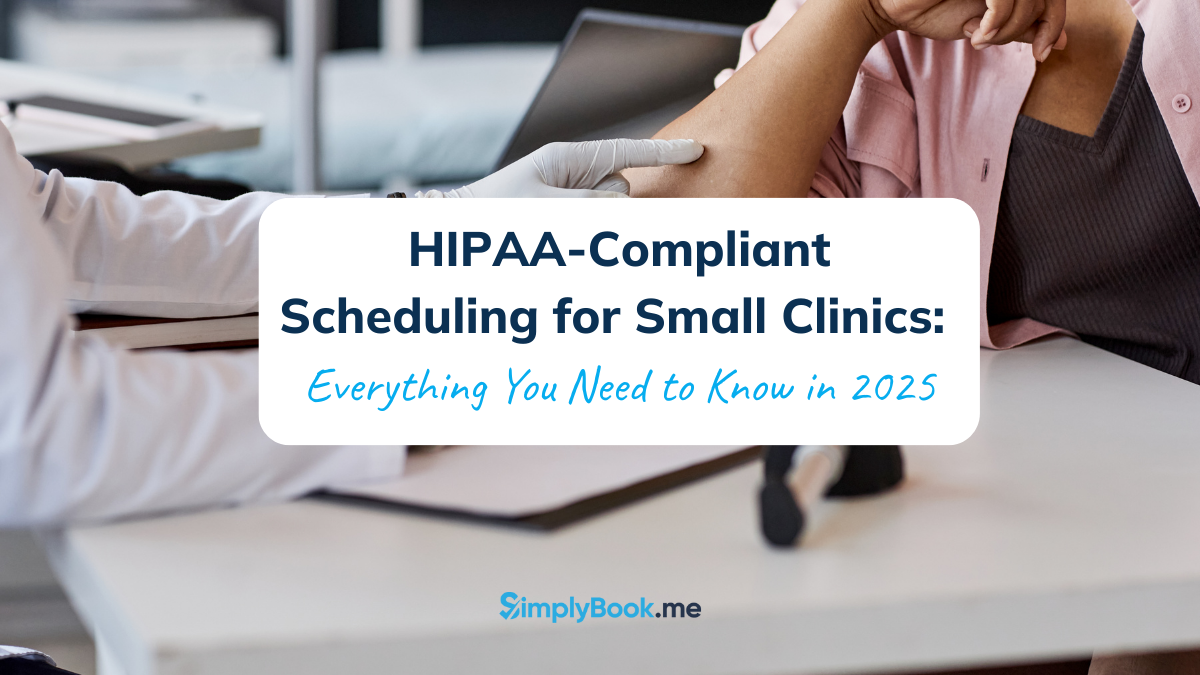
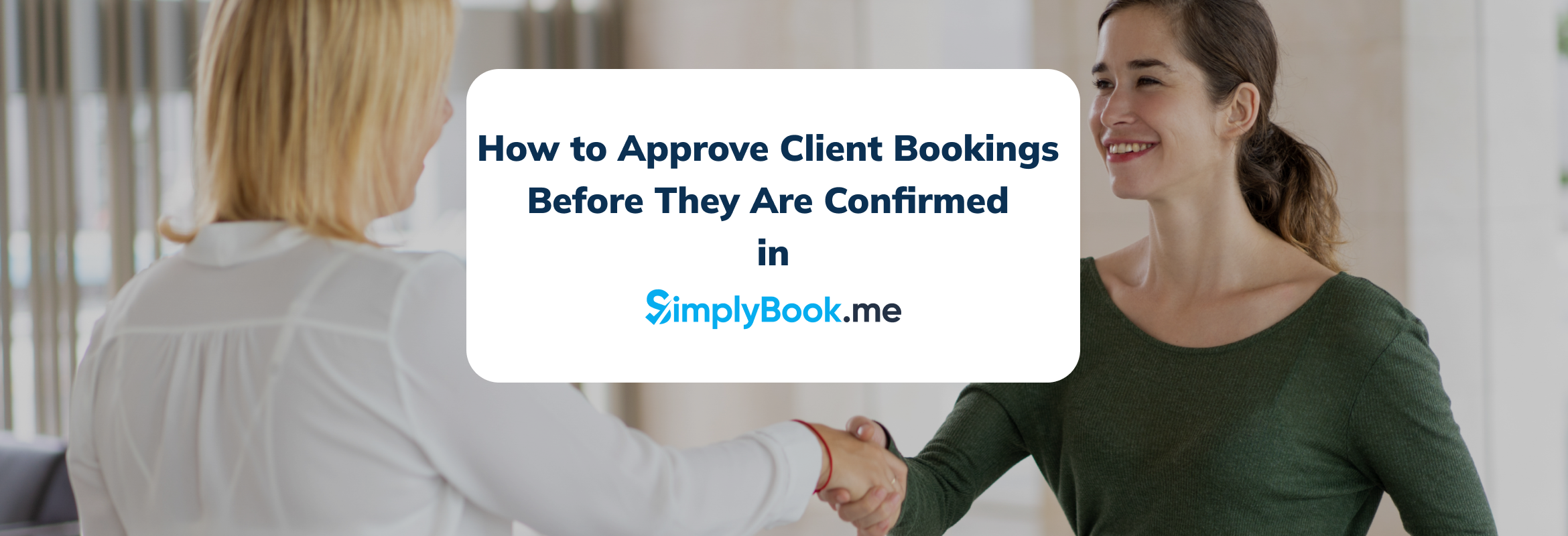
Comments
0 commentsNo comments yet