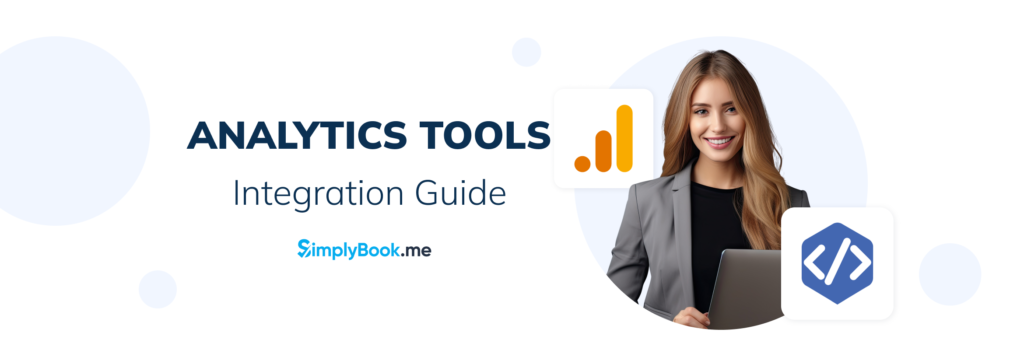This post is also available in:
Inhaltsübersicht
Dieser Leitfaden hilft Ihnen bei der nahtlosen Integration einer Vielzahl von Analysetools zur Überwachung von Aktivitäten, Buchungen und anderen Ereignissen mit der SimplyBook.me-Software.
Analytik-Konto
Bevor Sie sich mit der Einrichtung von Analysetools befassen, sollten Sie sicherstellen, dass Sie entweder über ein bestehendes Konto verfügen oder erfolgreich ein Konto für das jeweilige Tool erstellt haben.
Schritt 1: Besuchen Sie die Google Analytics-Homepage.
Schritt 2: Wählen Sie eine der folgenden Optionen:
- Um ein neues Konto einzurichten, klicken Sie auf„Start for free„.
- Wenn Sie bereits ein Konto haben, klicken Sie auf„Bei Analytics anmelden„.
Google Analytics
1: Besuchen Sie google.com/analytics und klicken Sie auf „Jetzt loslegen“. Bei dieser Aktion werden Sie aufgefordert, sich bei Ihrem Google-Konto anzumelden.
2: Schließen Sie die Registrierung ab:
- Geben Sie einen Kontonamen ein.
- Wählen Sie die Einstellungen für die gemeinsame Nutzung von Kontodaten.
- Erstellen Sie eine Google Analytics-Eigenschaft (Sie können den Namen Ihrer Website als Eigenschaftsnamen verwenden).
- Machen Sie wichtige Angaben zu Ihrem Unternehmen (z. B. Unternehmensgröße, Branchenzugehörigkeit usw.).
- Stimmen Sie den Google Analytics-Nutzungsbedingungen zu.
- Wählen Sie bei der Auswahl eines Datenstroms „Web“.
3: Fügen Sie die URL Ihrer Website hinzu, geben Sie einen Stream-Namen ein und klicken Sie dann auf „Stream erstellen„.
4: Sie erhalten die Details zu Ihrem Webstream. Kopieren Sie die Mess-ID und fügen Sie sie zu den Einstellungen Ihrer SimplyBook.me Google Adwords- und Analytics-Funktionen hinzu.
5: Gehen Sie in Ihrer SimplyBook.me -Verwaltungsoberfläche auf Benutzerdefinierte Funktionen, suchen Sie Google Adwords und Analytics in der Liste und aktivieren Sie es. Fügen Sie dann die ID, die Sie im vorherigen Schritt gespeichert haben, in das Feld Hauptkonfiguration -> Google Analytics ID ein.
Wenn Sie bereits ein Google Analytics-Konto haben, aber noch keine SimplyBook.me-Buchungswebsite als Datenstrom verknüpft haben, folgen Sie diesen Schritten, um ein Konto zu erstellen.
1. Klicken Sie auf das Zahnradsymbol in der Seitenleistennavigation
2. Datenströme auswählen
3. Klicken Sie auf „Stream hinzufügen“ und wählen Sie „Web“.
4. Geben Sie den Link zur Website und den Namen Ihres Datenstroms an. Nach der Erstellung erhalten Sie eine Mess-ID. Kopieren Sie diese ID und wiederholen Sie „Schritt 5“ aus der obigen Anleitung.
Erledigt. Sie haben nun Ihr Google Analytics-Konto mit Ihrer SimplyBook.me-Website verknüpft, und es werden automatisch alle vorbereiteten Ereignisse an Ihre Google Analytics-Berichte und Echtzeitdaten übertragen. Einzelheiten zu diesen Ereignissen finden Sie im nächsten Abschnitt.
Um Änderungen in Ihrem Analysekonto zu sehen, sollte man laut Google 24 Stunden warten. Auf der anderen Seite können Sie den Bereich Echtzeit nutzen, um Live-Daten und Live-Ereignisse auf Ihrer Seite anzuzeigen.
Veranstaltungen
SimplyBook.me löst bestimmte Ereignisse aus, wenn ein Benutzer Aktionen auf Ihrer Website durchführt. Im Folgenden finden Sie eine Liste dieser Veranstaltungen mit den entsprechenden Beschreibungen.
| Name der Veranstaltung | Beschreibung |
| seiten_ansicht | Dieses Ereignis wird jedes Mal ausgelöst, wenn ein Benutzer zu verschiedenen Seiten Ihrer Website navigiert. In den Ereignisdaten können Sie Informationen über den Seitentitel und den Pfad abrufen, zu dem der Benutzer navigiert. |
| kaufen | Dieses Ereignis wird ausgelöst, wenn ein Benutzer: 1. Schließt die Buchung der kostenlosen Dienstleistung(en) ab. 2. Schließt die Zahlung für die bezahlte(n) Dienstleistung(en) ab oder wählt die Option „Später bezahlen“. |
| begin_checkout | Dieses Ereignis wird ausgelöst, wenn der Benutzer während des Buchungsvorgangs eine Zahlungsmethode auswählt. |
ℹ️ Alle diese Ereignisse werden sowohl auf der Buchungswebsite als eigenständige Seite als auch in einem Iframe-Widget verfolgt. Wir übergeben einen speziellen Parameter, der die Domain der Website verlinkt, auf der Sie den iframe eingebettet haben, um die Verfolgung von Ereignissen für die SimplyBook.me-Buchungsseite zu ermöglichen. Es ist wichtig zu beachten, dass bestimmte Chrome-Erweiterungen, wie z. B. Werbeblocker, möglicherweise das ordnungsgemäße Funktionieren Ihrer Analysen blockieren können, was bedeutet, dass die Aktionen von Nutzern, die solche Erweiterungen installiert haben, möglicherweise nicht von Google Analytics aufgezeichnet werden.
Um das Auslösen und die Weitergabe von Ereignissen an die Analytik zu sehen und zu bestätigen, können Sie die Echtzeit-Übersicht verwenden. Navigieren Sie zum Google Analytics Dashboard, gehen Sie zu Berichte und wählen Sie Echtzeit, um Echtzeiteinblicke in die verfolgten Ereignisse zu erhalten. Durchsuchen Sie Ihre Buchungswebsite, erstellen Sie eine Testbuchung.
Google Tag Manager
1: Gehen Sie zu tagmanager.google.com und registrieren Sie sich mit demselben Google-Konto, das Sie für Google Analytics verwendet haben.
2: Wenn Sie sich angemeldet haben, wählen Sie die Option Konto erstellen.
3: Tragen Sie Ihren Kontonamen und Containernamen ein und wählen Sie Web als Zielplattform. Klicken Sie auf die Schaltfläche Erstellen.
4: Nachdem Sie Ihr neues Konto erfolgreich erstellt haben, erscheint ein Tracking-Code, der dem unten stehenden ähnelt. Kopieren Sie die markierte ID und behalten Sie sie für den nächsten Schritt.
5: Gehen Sie in Ihrer SimplyBook.me -Verwaltungsoberfläche auf Benutzerdefinierte Funktionen, suchen Sie Google Tag Manager in der Liste und aktivieren Sie ihn. Fügen Sie dann die ID, die Sie im vorherigen Schritt gespeichert haben, in das Feld Container Identifier ein.
Jetzt ist Ihr Google Tag Manager mit der SimplyBook.me-Website verbunden und kann verwendet werden. Sie können neue Tags, Auslöser und Variablen erstellen und Ihre eigene Logik für die Nachverfolgung von Analysen entwickeln.
Tags
In Google Tag Manager ist ein Tag ein Code, der Informationen an eine Drittanbieterplattform wie Google Analytics überträgt. Durch die Implementierung von Tags können Sie mühelos Daten an externe Systeme senden, um wertvolle Erkenntnisse zu gewinnen und fundierte Entscheidungen auf der Grundlage von Analysen zu treffen.
Wenn Sie ein Tag in Google Tag Manager erstellen, wählen Sie den Tag-Typ, z. B. Google Analytics oder Meta (Facebook) Pixel. Die Konfigurationseinstellungen hängen vom ausgewählten Tag ab.
Sie können die Tags auch mit Auslösern und Variablen anpassen. Auslöser geben an, wann und wo das Tag verwendet werden soll, und Variablen liefern dynamische Werte für die Tag-Konfiguration.
Erstellen wir unser erstes Tag und konfigurieren es mit Google Analytics. Führen Sie die folgenden Schritte aus, um ein neues Tag zu erstellen.
Schritt 1: Klicken Sie auf Tags -> Neu
Schritt 2: Tag konfigurieren
- Geben Sie Ihrem Tag einen Namen
- Klicken Sie auf Tag-Konfiguration -> wählen Sie Google Tag
- Fügen Sie in das Feld Tag-ID Ihre Messungs-ID aus Google Analytics ein. Um Ihre Mess-ID zu finden, gehen Sie zu Ihrem Google Analytics-Konto -> Einstellungen -> navigieren Sie zu Datenströme und wählen Sie Ihren zuvor konfigurierten Datenstrom aus. Kopieren Sie dann die Messungs-ID.
- Wählen Sie unter Triggerung die Option Initialisierung – Alle Seiten. Dieser Tag wird so bald wie möglich ausgeführt.
Großartig! Sie haben erfolgreich ein neues Tag erstellt und Ihr Google Analytics-Konto mit Google Tag Manager verbunden. Um zu überprüfen, ob alles korrekt funktioniert, klicken Sie auf Vorschau. Dadurch wird der Google Tag Manager-Assistent gestartet und Ihre verbundene Website in der Debug-Ansicht ausgeführt, wobei alle konfigurierten Tags angezeigt werden, je nachdem, wann sie ausgelöst werden. Sie können auch eine separate Chrome-Erweiterung namens Tag Assistant Companion verwenden. Er führt den Tag-Assistenten sofort aus.
Mehr über Variablen, Tags und Auslöser bei Google Support
Facebook-Pixel (Meta-Pixel)
Schritt 1: Gehen Sie zu Meta Events Manager
Schritt: 2: Klicken Sie auf Datenquellen verbinden und wählen Sie Web.
Schritt 3: Geben Sie einen Namen für Ihr Pixel ein und klicken Sie auf Pixel erstellen.
Schritt 4: Geben Sie die URL Ihrer SimplyBook.me Website ein. Klicken Sie auf die Schaltfläche „Prüfen“.
Schritt 5: Wählen Sie die Einrichtungsmethode „Do it yourself“.
Schritt 6: Wählen Sie Conversions API und Meta-Pixel oder nur Meta-Pixel als Einrichtungsoption und klicken Sie auf Weiter.
Wenn Sie wählen Umwandlungs-API und Meta-Pixelentscheiden Sie, wie Sie die Conversions-API und das Pixel einrichten möchten, indem Sie eine der folgenden Optionen auswählen Einrichten mit Partnerintegration, Einrichten mit Conversions API Gateway oder Manuell einrichten Folgen Sie den Anweisungen auf dem Bildschirm, um das Pixel einrichten, Conversions API und Ereignisse auf der Grundlage der von Ihnen gewählten Methode.
Wenn Sie nur Meta-Pixel auswählen, wählen Sie die Option Code manuell installieren.
Schritt 7: Im nächsten Schritt schließen Sie einfach das Popup-Fenster, da SimplyBook. me bereits den erforderlichen Code auf der Buchungsseite installiert hat. Sie müssen nur die „Pixel-ID“ abrufen.
Schritt 8: Wenn die Datenquelle erfolgreich erstellt wurde, gehen Sie zu Einstellungen und kopieren Sie die Datensatz-ID (Pixel-ID). Sie finden die Pixel-ID auch in Schritt 6 oben am unteren Rand des Popups (nur Ziffern)
Schritt 9: Gehen Sie dann zur Verwaltungsoberfläche von SimplyBook.me, rufen Sie die benutzerdefinierten Funktionen auf, suchen Sie die Facebook-Pixel-Funktion, aktivieren Sie sie, und fügen Sie die zuvor kopierte Pixel-ID ein.
Sie haben den Meta Pixel installiert und sind nun in der Lage, Ereignisse an Meta analytics zu übermitteln. Hier finden Sie eine Liste aller Veranstaltungen, die SimplyBook.me an die Analytik sendet, zusammen mit deren Beschreibungen.
Veranstaltungen
SimplyBook.me löst bestimmte Ereignisse aus, wenn ein Benutzer Aktionen auf Ihrer Website durchführt. Im Folgenden finden Sie eine Liste dieser Veranstaltungen mit den entsprechenden Beschreibungen. Sie können sie mit Meta Pixel Helper auf Ihrer Buchungswebsite verfolgen.
| Name der Veranstaltung | Beschreibung |
|---|---|
| PageView | Das Ereignis wird ausgelöst, wenn ein Benutzer eine der Seiten zum ersten Mal öffnet, was bedeutet, dass das Meta Pixel initiiert wurde und korrekt funktioniert. (Standardereignis, ausgelöst durch Pixel) |
| AnsichtInhalt | Das Ereignis wird ausgelöst, wenn der Benutzer zu verschiedenen Seiten oder Buchungsschritten navigiert. Wir übergeben einen speziellen Parameter namens content_name, der den Namen der Seite enthält, zu der der Benutzer navigiert |
| InitiateCheckout | Dieses Ereignis wird ausgelöst, wenn der Benutzer einen Bezahlvorgang für eine beliebige Art von bezahlten Diensten gestartet hat. |
| Zeitplan | Ausgelöst, wenn der Nutzer die Buchung einer kostenlosen Dienstleistung abschließt |
| Kaufen Sie | Dieses Ereignis wird ausgelöst, wenn ein Nutzer die Zahlung für einen oder mehrere kostenpflichtige Dienste abschließt. |
Nützliche Tools
Mit diesen Tools können Sie den Debugging-Prozess verbessern und sicherstellen, dass Ihre Analysetools korrekt funktionieren.