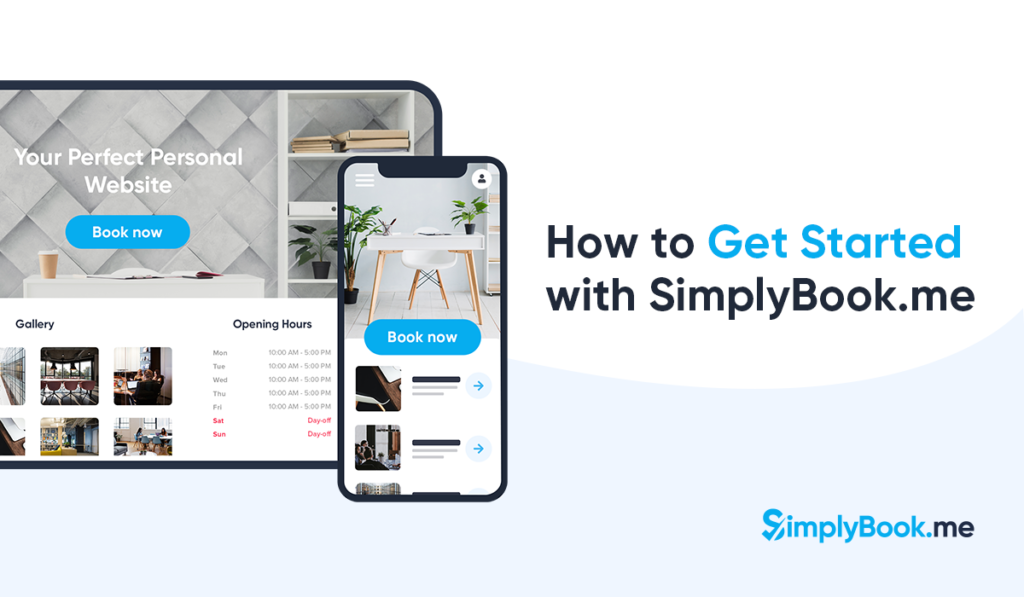This post is also available in:
Does anyone ever tell you, this is how to get started? When you sign up and want to get going, you will need this… to hand.
Well, that’s what I’m about to do, with a little help from the video below.
How to get started – Sign up
If you’re here now and want to sign up, click for a direct link to the registration page. This where you will start your registration and sign up with SimplyBook.me
1 Company Registration –
This should directly relate to your business name or function as it will form an essential part of your booking website URL, like so https://[companyregistration].simplybook.it
2 Email –
Self-explanatory, it’s the email address that we will use to contact you about your account, where we will send update notifications and news relevant to your booking website.
3 Work Phone –
If we need to contact you by phone, this is the number we will use. It will also display in your business details, on your booking website, unless you choose not to display it.
4 Business Category –
This is the sector or industry that best describes the business for which you need this platform. If you can’t find a relevant industry or sector in our list, you can select “other”. It’s good to choose a category because it helps us to suggest potentially useful features and functions you might need.
5 Company Location –
Input your address, and to double-check the accuracy you can use the map to precisely pinpoint your location. Online Maps aren’t always 100% accurate. This information also forms part of your business details and will display on your booking website, unless you choose otherwise.
6 Booking Page Title –
It might seem obvious, but while you want to keep your company registration (up at the top) simple because it forms part of your URL, here, you can be a bit more creative or descriptive.
7 Business Description –
Up to a maximum of 500 characters to give a brief description, in the best possible way, about your business. Don’t worry, you can change it whenever you like, but it’s a good idea to think of how you would describe your business before it asks you to. It’s a bit like being asked “Tell us about yourself..” in a job interview when you haven’t prepared for it.
After that, it’s just a case of agreeing to our terms and conditions, deciding whether you want to hear from us, and proving you aren’t a robot, sent to clog up our servers in an evil plot to overthrow humanity – not quite sure how that would work.
Click on “Sign up now!”
The First Step in Your Getting Started Journey – Welcome!
1a)- Setting up your user name & password
On this screen, you will need to give your name and create a strong (more secure) password for your account. Our little alien, Vovason, will let you know how weak or strong your password is.
When you have assigned your name and created a secure password, you can click on “Let’s Go!”
When you clicked on “sign up now!” it brought you directly to this page. At the same time, you will receive a welcome email to the address you provided.
This information is how you can get to your admin interface and how you can direct your clients to your booking website.
It’s IMPORTANT to note that if you use a different name from “admin” when you create your password, this will be your login, not “admin”.
1b) Choosing a theme template
In the video, it says you can skip the set-up if you’re a pro. However, if you’re here reading about how to get started, I’ll assume that you’re not familiar with the system and how it works. When you clicked “Let’s go!” it has brought you here, where you can choose a template for your online booking site or widget for your existing business website.
All of these 17 templates are customisable to your needs and design requirements (and you can even change your mind later). However, if you want to play with the system, find out how it can work with your business and services, which custom features you love, and the ones you can do without, you need a template to work with.
Click on the theme you think looks best, and you’re onto the next step.
1 c) Selecting a colour scheme, number of services and providers & suggested Features.
And you have arrived here, where you can select a colour scheme, see suggested custom features, and set the number of services and providers you have.
We created the colour schemes as suggestions that we believe work well with the theme templates. You have the option to change them completely to match your brand identity in the design settings. The same applies to the suggested custom features that might work well with your business. We know nothing about your business. However, if you’ve selected a category that your business falls into, we know something about how our current clients in that category use their booking site effectively.
Click the “Magic Button” and you have the essential framework of an online booking platform for your clients.
Welcome to your Admin interface!
And welcome your clients to your booking website
The next step is up to you…
Do you want to put your online booking system to use with real customers testing it, or do you want to get the design settings just right, before you send it to your clients?
If you want to fill out all of your service and provider details so you have a functional booking website, I’ll direct you towards the instructions for managing services and providers.
Alternatively, if your next step is to create the perfect look and feel to your booking website, I’ll direct you to the design settings that will help you create a design that is compatible and complementary to your brand.
If you have never used an online booking system before, or you want to see the extra features we have compared with your previous provider, then go ahead. Find the combination of settings, features, and services that will create the best online booking platform and management tool you could ever want.
Mustn’t forget the support team…
If you need help with any of the features or settings, get in touch with our Live Chat support team. They’re online 21hrs a day every weekday, you can contact them from the Live Chat button on your interface menu. Just here, beautifully highlighted in bright green.
They are always ready for a chat with enquiring customers. Now you know how to get started. Enjoy!